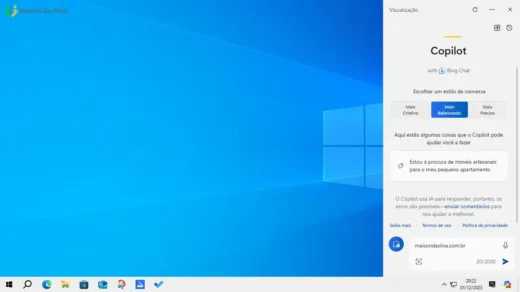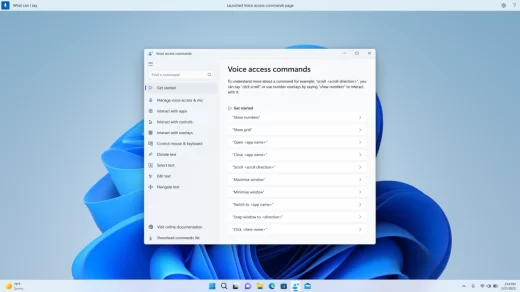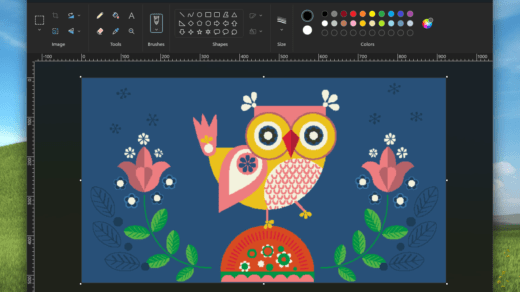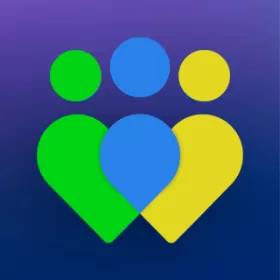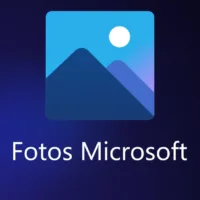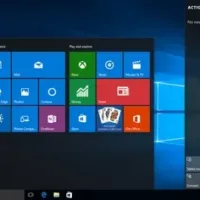Olá, hoje a Microsoft está lançando o Windows 11 Insider Preview Build 26020 para o Canal Canary.
O que há de novo no Build 26020
Idiomas estendidos, suporte a vários monitores e comandos personalizados para acesso por voz
Suporte estendido a idiomas: Ampliamos o acesso de voz para oferecer suporte a outros idiomas, como francês (França), francês (Canadá), alemão, espanhol (Espanha) e espanhol (México).
Quando o acesso de voz estiver ativado pela primeira vez, você será solicitado a baixar um modelo de fala para habilitar o reconhecimento de dados de voz no dispositivo. Caso o acesso por voz não encontre um modelo de fala que corresponda ao seu idioma de exibição, você ainda pode optar por continuar usando o acesso por voz em inglês (Estados Unidos).
Você sempre pode alternar para um idioma diferente navegando até Configurações > Idioma na barra de acesso por voz.
Suporte a vários monitores: Agora você pode usar todos os recursos de acesso de voz em vários monitores, incluindo sobreposições de número e grade que anteriormente não estavam disponíveis em qualquer monitor que não fosse o principal.
O recurso de sobreposição de grade foi desenvolvido para permitir que você não apenas interaja com a tela que está usando no momento, mas também alterne rapidamente para outra tela. Você também pode usar o recurso de arrastar e soltar para mover arquivos, aplicativos e documentos de uma tela para outra.
Depois de invocar a sobreposição de grade, use para mudar rapidamente o foco para outra tela. Você pode usar o alfabeto ou a fonética da OTAN em seu comando; por exemplo, “B” ou “Bravo” seriam válidos como mostrado na captura de tela acima.
Você também pode usar o comando acelerado “mouse grid ..” para mover rapidamente o mouse para um ponto específico em uma tela específica. Neste caso, usamos “mousegrid A 114” como mostrado na captura de tela acima.
Atalhos de voz: Estamos introduzindo atalhos de voz ou comandos personalizados para permitir que você crie seu próprio comando. Isso está disponível no momento se você usar o acesso de voz em inglês.
Criar comandos que mapeiam para uma única ação, como abrir uma URL ou uma série de ações executadas em sequência, é fácil. Para começar, diga “o que posso dizer” e clique na guia “Atalhos de voz” no painel esquerdo, ou use o comando “mostrar atalhos de voz” para iniciar diretamente a página de atalhos de voz. Em seguida, clique no botão Criar comando para iniciar o processo.
Crie um comando usando voz ou qualquer outra modalidade de entrada. Dê um nome, selecione uma ou várias ações, preencha as informações necessárias e clique em “Criar”. Seu comando agora está pronto para ser usado.
Você pode visualizar todos os atalhos de voz criados na página de ajuda do comando ou usando o comando “mostrar atalhos de voz”.
COMENTÁRIOS: Envie comentários no Hub de Feedback (WIN + F) em Acessibilidade > Acesso por Voz.
Pré-visualizações de vozes naturais no Narrador
Estamos introduzindo prévias para vozes naturais de 10 novas localidades lançadas em setembro de 2023. Como um lembrete, essas vozes naturais incluem chinês, espanhol (Espanha), espanhol (México), japonês, inglês (Reino Unido), francês, português, inglês (Índia), alemão e coreano.
Essas visualizações permitirão que os usuários ouçam as vozes naturais antes de baixar o modelo de voz. As vozes do Natural Narrator usam texto moderno no dispositivo para fala e, uma vez baixadas, são suportadas sem uma conexão com a Internet. Por favor, note que para ouvir as pré-visualizações, é necessária uma ligação à Internet.
Para usar uma das vozes naturais, adicione-a ao seu PC seguindo estas etapas:
- Abra as Configurações do Narrador pressionando a tecla de atalho WIN + CTRL + N.
- Em Voz do Narrador, selecione o botão Adicionar ao lado de Adicionar vozes naturais.
- Selecione a voz que deseja instalar. Você pode instalar todas as vozes, mas deve instalá-las separadamente.
- A visualização será reproduzida automaticamente assim que você navegar pela lista.
- Se você gostou da visualização, clique em “Baixar e Instalar”. A nova voz será baixada e estará pronta para uso em poucos minutos, dependendo da velocidade de download da sua internet.
- Quando a nova voz for baixada, nas configurações do Narrador, selecione sua voz preferida no menu suspenso na voz do Narrador > Escolha uma voz.

COMENTÁRIOS: Por favor, arquive comentários no Hub de Feedback (Win + F) em Acessibilidade > Narrador.
Mudanças e Melhorias
[Geral]
- A partir dessa compilação, os aplicativos WordPad e Pessoas não serão mais instalados depois de fazer uma instalação limpa do sistema operacional. Em um voo futuro, o WordPad será removido na atualização. O WordPad não será reinstalável. O WordPad é um recurso preterido do Windows. Para mais informações sobre o futuro do aplicativo Pessoas, clique aqui.
- O Gravador de Passos não receberá mais atualizações e está planejado para remoção em uma versão futura do Windows. A partir desta compilação, o Steps Recorder (PSR.exe) exibirá uma nova notificação de banner para orientar os usuários em direção a opções alternativas. Incentivamos nossos usuários a explorar outras opções no Windows 11, como a ferramenta Recorte, a Barra de jogos do Xbox ou o Microsoft Clipchamp. Para obter mais informações, consulte este artigo.
[Barra de tarefas & Bandeja do sistema]
- Para PCs que estão conectados e não têm baterias (como PCs desktop), quando você ativa a economia de energia, estamos testando um novo ícone de economia de energia que é mostrado na bandeja do sistema para indicar que a economia de energia está ativada. Para PCs com baterias, não há nenhuma alteração na experiência, e você continuará a ver o ícone de folha sobreposto sobre o ícone de bateria na bandeja do sistema. Como um lembrete, a economia de bateria agora é economia de energia com capacidade estendida a partir da Build 26002.
[Impressão]
- Adicionamos a capacidade de pausar e retomar trabalhos de impressão na fila de impressão para impressoras em Configurações > dispositivos Bluetooth & > Impressoras e scanners. Isso permite pausar a impressão quando for necessária manutenção para a impressora, como a substituição de um cartucho de impressora. Os trabalhos enviados são mantidos pelo spooler até que a fila de impressão seja “despausada” clicando em retomar em Configurações. A capacidade de renomear sua impressora diretamente aqui nessas configurações está chegando em um voo posterior.
[Compartilhamento do Windows]
- A janela de compartilhamento do Windows agora mostrará apenas aplicativos em “Compartilhar usando” que estão vinculados à conta com a qual você está conectado ao Windows – conta da Microsoft (MSA) ou ID do Microsoft Entra (anteriormente Azure Active Directory). Se você estiver conectado com um MSA, verá o Microsoft Teams (gratuito) em vez do Microsoft Teams (trabalho ou escola) e não ambos, por exemplo.
- A janela de compartilhamento do Windows agora suporta o compartilhamento com o WhatsApp na seção “Compartilhar usando”. Se você não tiver o WhatsApp instalado, poderá optar por instalá-lo diretamente da janela de compartilhamento do Windows. Com o tempo, planejamos experimentar essa experiência com outros aplicativos também.
[Compartilhamento nas proximidades]
- Estamos introduzindo a capacidade de dar rapidamente ao seu dispositivo um nome mais amigável para identificar o compartilhamento de e para o compartilhamento próximo em Configurações > Sistema > Compartilhamento próximo.

- [ADICIONADO 4/1] Se você ativar o compartilhamento nas proximidades por meio de configurações rápidas ou diretamente em Configurações e tiver o Wi-Fi e o Bluetooth desativados, ele ativará o Wi-Fi e o Bluetooth para que o compartilhamento próximo funcione conforme o esperado. Se você desativar o Wi-Fi ou o Bluetooth, ele também desativará o compartilhamento nas proximidades.
Correções para problemas conhecidos
- Corrigido um problema que fazia com que as Configurações falhassem ao navegar para Energia e Bateria na compilação anterior.
- Corrigido um problema subjacente que fazia com que o painel de detalhes no Explorador de Arquivos tomasse inesperadamente o foco do teclado às vezes.
- O Copilot não reorganizará mais ou empurrará os ícones da área de trabalho quando for iniciado.
- Corrigido um problema em que ícones não combinados da barra de tarefas cortavam o título em vez de ajustá-lo com o comprimento do título.
- Corrigido um problema que fazia com que o Gravador de Passos não fosse iniciado nas últimas compilações.
- Corrigimos o problema que causava um atraso no carregamento quando o feed do Microsoft Start é reativado no Widgets.
- Corrigimos o problema que fazia com que o Widgets Board não fechasse e reabrisse automaticamente ao ativar ou desativar feeds.
Problemas conhecidos
[Geral]
- [LEMBRETE] Alguns jogos populares podem não funcionar corretamente nas compilações mais recentes do Insider Preview no Canary Channel. A partir da Build 26016, mais jogos foram afetados por vários bugs – se você estiver tendo algum problema, envie comentários no Hub de Feedback.
- Estamos investigando um problema em que a fila de impressão está mostrando uma mensagem dizendo que não consegue encontrar o aplicativo quando aberto. Como solução alternativa, você pode iniciar a fila de impressão na caixa de diálogo Executar (WIN + R) e digitar: explorer.exe shell:appsFolder\Microsoft.Windows.PrintQueueActionCenter_cw5n1h2txyewy!App.
- Estamos investigando um problema que faz com que um pequeno número de Insiders não consiga abrir as Configurações após a Compilação 26010 e superior. Se você for afetado, consulte esta postagem do fórum para obter uma solução alternativa.
[Widgets]
- Os anúncios do feed do Microsoft Start ainda são mostrados na barra de tarefas depois que o feed é oculto.
- A navegação pelo teclado das subpáginas de configurações de volta para a página Configurações de nível superior está quebrada.
- Espaçamento e fontes incorretos usados em algumas páginas de configurações.
[ADICIONADO 4/1] Atualização da Microsoft Store
Os Windows Insiders nos canais Canary e Dev que executam a versão 22312.xxxx.x da Microsoft Store e superior verão a seguinte melhoria sendo implementada:
Inicie jogos Instant Arcade enquanto navega: Nos últimos meses, anunciamos o Instant Arcade, onde você pode jogar alguns jogos sem a necessidade de baixá-los. Agora, você poderá iniciar esses jogos diretamente enquanto navega ou nos resultados de pesquisa. Basta passar o mouse sobre o jogo de arcade instantâneo e clicar no botão Jogar Agora.
Notificações para instalações de aplicativos: Quando você inicia um download da Microsoft Store, enviaremos uma notificação quando seu aplicativo estiver instalado e pronto para uso. Isso pode ser desativado na página de configurações da loja.
Melhorias de desempenho ao instalar a partir da pesquisa ou navegação: Tornamos as coisas um pouco mais rápidas quando você instala produtos a partir da página de resultados de pesquisa ou enquanto navega. As animações são mais suaves e perfeitas.
COMENTÁRIOS: Envie comentários no Hub de Comentários (WIN + F) na Microsoft Store.
Fonte: Insider Blog