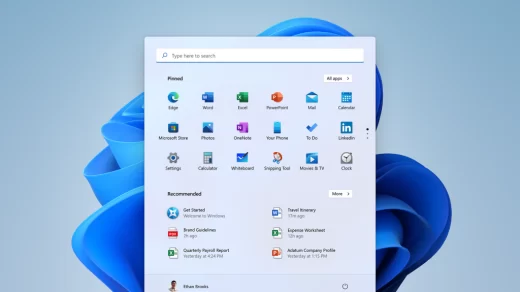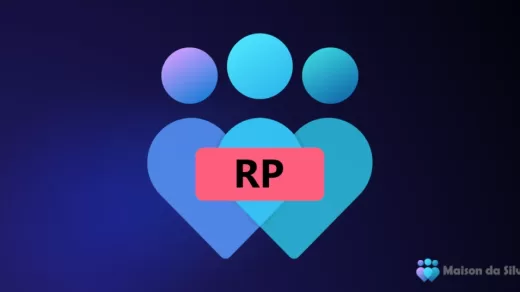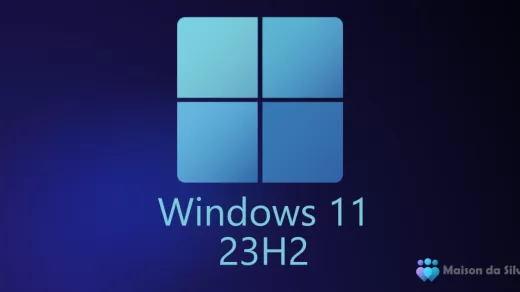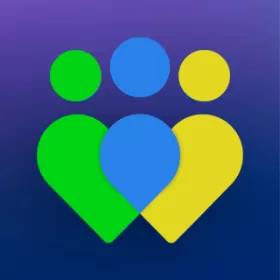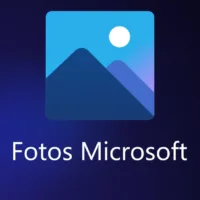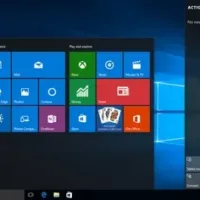Olá, hoje a Microsoft está lançando o Windows 11 Insider Preview Build 22635.2915 (KB5033456) para o Canal Beta.
Para os Windows Insiders no Canal Beta que desejam ser os primeiros a obter recursos gradualmente implementados para você, você pode ativar a alternância (mostrada na imagem abaixo) para obter as atualizações mais recentes à medida que elas estão disponíveis por meio de Configurações > Windows Update. Com o tempo, aumentaremos as distribuições de recursos para todos com a alternância ativada.
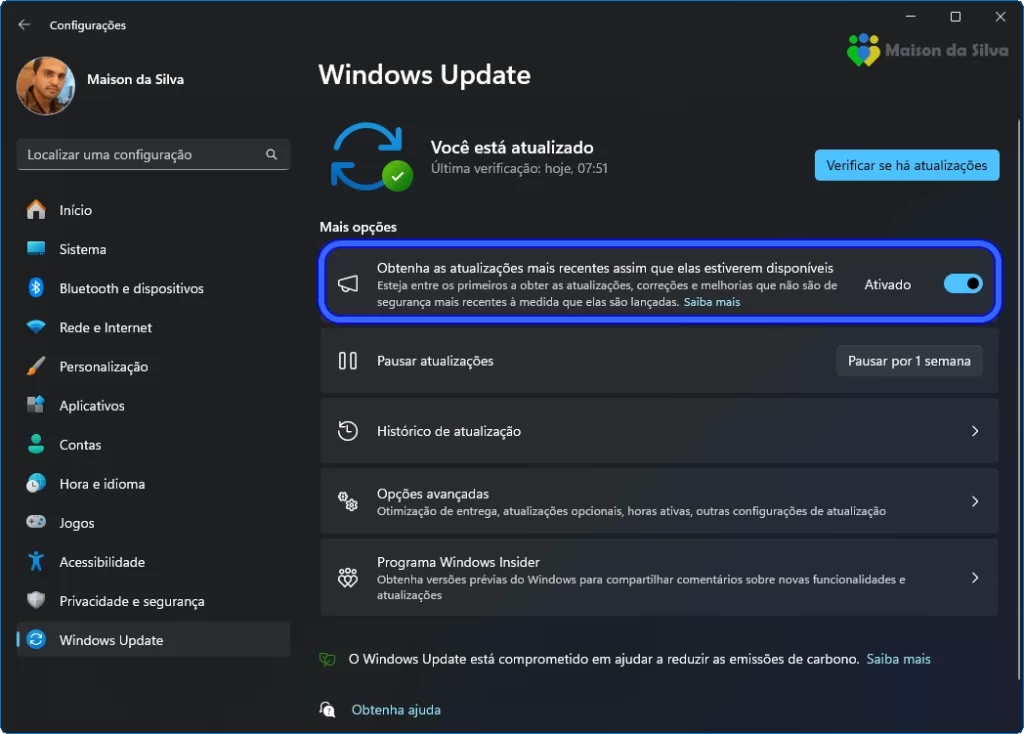
No futuro, documentaremos as mudanças nas compilações do Canal Beta em dois buckets: novos recursos, melhorias e correções que estão sendo gradualmente implementados para os Insiders que ativaram a alternância para obter as atualizações mais recentes à medida que estão disponíveis e, em seguida, novos recursos, melhorias e correções disponíveis para todos no Canal Beta.
Novos recursos sendo implementados gradualmente no Canal Beta com a alternância*
Idiomas estendidos, suporte a vários monitores e comandos personalizados para acesso por voz
Suporte estendido a idiomas: Ampliamos o acesso de voz para oferecer suporte a outros idiomas, como francês (França), francês (Canadá), alemão, espanhol (Espanha) e espanhol (México).
Quando o acesso de voz estiver ativado pela primeira vez, você será solicitado a baixar um modelo de fala para habilitar o reconhecimento de dados de voz no dispositivo. Caso o acesso por voz não encontre um modelo de fala que corresponda ao seu idioma de exibição, você ainda pode optar por continuar usando o acesso por voz em inglês (Estados Unidos).
Você sempre pode alternar para um idioma diferente navegando até Configurações > Idioma na barra de acesso por voz.
Suporte a vários monitores: Agora você pode usar todos os recursos de acesso de voz em vários monitores, incluindo sobreposições de número e grade que anteriormente não estavam disponíveis em qualquer monitor que não fosse o principal.
O recurso de sobreposição de grade foi desenvolvido para permitir que você não apenas interaja com a tela que está usando no momento, mas também alterne rapidamente para outra tela. Você também pode usar o recurso de arrastar e soltar para mover arquivos, aplicativos e documentos de uma tela para outra.
Depois de invocar a sobreposição de grade, use para mudar rapidamente o foco para outra tela. Você pode usar o alfabeto ou a fonética da OTAN em seu comando; por exemplo, “B” ou “Bravo” seriam ambos válidos como mostrado na captura de tela acima.
Você também pode usar o comando acelerado “mouse grid ..” para mover rapidamente o mouse para um ponto específico em uma tela específica. Neste caso, usamos “mousegrid A 114” como mostrado na captura de tela acima.
Atalhos de voz: Estamos introduzindo atalhos de voz ou comandos personalizados para permitir que você crie seu próprio comando. No momento, isso estará disponível se você usar o acesso de voz em inglês.
Criar comandos que mapeiam para uma única ação, como abrir uma URL ou uma série de ações executadas em sequência, é fácil. Para começar, diga “o que posso dizer” e clique na guia “Atalhos de voz” no painel esquerdo, ou use o comando “mostrar atalhos de voz” para iniciar diretamente a página de atalhos de voz. Em seguida, clique no botão Criar comando para iniciar o processo.
Crie um comando usando voz ou qualquer outra modalidade de entrada. Dê um nome, selecione uma ou várias ações, preencha as informações necessárias e clique em “Criar”. Seu comando agora está pronto para ser usado.
Você pode visualizar todos os atalhos de voz criados na página de ajuda do comando ou usando o comando “mostrar atalhos de voz”.
COMENTÁRIOS: Registre comentários no Hub de Feedback (WIN + F) em Acessibilidade > Acesso por Voz.
Melhorar a capacidade de descoberta da transmissão de ecrã no Windows 11
A transmissão a partir do seu PC Windows permite-lhe estender o ecrã sem fios para outro PC, TV ou outros ecrãs externos próximos. Estamos introduzindo melhorias que se concentram em educar os usuários sobre o recurso Cast e melhorar sua capacidade de descoberta no Windows 11. Essas melhorias incluem:
- Ao fazer atividades multitarefa em seu PC, como alternar frequentemente entre janelas para concluir uma tarefa ou usar o Snap Assist para organizar seu espaço na tela, forneceremos a sugestão ao Cast por meio de uma notificação do sistema.
- Atualizamos o submenu Transmitir em Configurações rápidas com suporte adicional para você, caso você enfrente problemas para descobrir monitores próximos, corrigir conexões e muito mais.

COMENTÁRIOS: Envie comentários no Hub de Feedback (WIN + F) em Display and Graphics > Wireless Display and Casting.
Novos recursos e melhorias para a inicialização do Windows 365
As melhorias a seguir estão começando a ser implementadas para a inicialização do Windows 365. (O PC local e o Cloud PC devem estar na mesma compilação do Canal Beta.) Confira também o webcast sob demanda do Windows Insider deste mês aqui apresentando a equipe do Windows 365!
Modo dedicado para inicialização do Windows 365: Estamos agora lançando um novo modo para o Windows 365 Boot – modo dedicado. Agora você pode inicializar em seu Windows 365 Cloud PC a partir do dispositivo de propriedade da empresa designado. Você poderá fazer login perfeitamente em seu Windows 365 Cloud PC a partir da tela de login do Windows 11 usando métodos de autenticação sem senha, como o Windows Hello for Business. O novo modo dedicado também vem com experiência rápida de alternador de conta para alternar facilmente perfis para login, experiência personalizada com seu nome de usuário e senha, exibir imagem na tela de bloqueio e login, lembrar seu nome de usuário, etc. O recurso começará a ser habilitado para clientes do Windows 365 por meio de uma visualização privada no início de 2024.
Logotipo e nome da empresa personalizados para a inicialização do Windows 365: No modo compartilhado, as organizações agora podem personalizar a página de logon para incluir a marca da empresa do Intune. O recurso começará a ser habilitado para clientes do Windows 365 por meio de uma visualização privada no início de 2024.
Mecanismo rápido de falha para inicialização do Windows 365: Você não precisa mais aguardar a conclusão do processo de entrada no Cloud PC apenas para descobrir que a Inicialização do Windows 365 falhou devido a problemas de rede ou configuração incompleta. A lógica inteligente informa proativamente os usuários para resolver problemas de rede ou concluir a configuração do aplicativo para que os usuários possam experimentar um login suave em seu Cloud PC.
Gerencie as configurações locais do computador por meio da inicialização do Windows 365: Com esse recurso, agora é mais fácil para você acessar e gerenciar som, exibição e outras configurações específicas do dispositivo de seu PC local diretamente do seu Cloud PC na inicialização do Windows 365.
COMENTÁRIOS: Arquive comentários no Hub de Comentários (Win + F) no Windows 365.
Novos recursos e melhorias para o Windows 365 Switch
As melhorias a seguir estão começando a ser implementadas para o Windows 365 Switch. (O PC local e o Cloud PC devem estar na mesma compilação.) Confira também o webcast sob demanda do Windows Insider deste mês aqui apresentando a equipe do Windows 365!
Experiência de desconexão aprimorada para o Windows 365 Switch: Agora você pode se desconectar do Cloud PC diretamente do PC local. Isso pode ser feito indo para PC Local > visualização de tarefas > clique com o botão direito do mouse no botão Cloud PC > Desconectar. Também adicionamos dicas de ferramentas sobre opções de desconexão e saída no menu Iniciar do Cloud PC para que você possa diferenciar entre essas funcionalidades.
Indicadores de desktop para diferenciar entre Cloud PC e PC local para Windows 365 Switch: Agora você verá o termo “Cloud PC” e “Local PC” no indicador da área de trabalho quando alternar entre seus respectivos PCs.
Lidando graciosamente com o aumento do tempo de conexão para o Windows 365 Mudar para Frontline Cloud PC: Agora você verá atualizações sobre o status da conexão do Cloud PC e o indicador de tempo limite de conexão enquanto aguarda na tela de conexão. Caso haja um erro, agora você poderá copiar o ID de correlação usando o novo botão de cópia na tela de erro para uma resolução mais rápida.
FEEDBACK: Por favor, arquive comentários no Hub de Feedback (Win + F) em Ambiente de Área de Trabalho > Alternar para Cloud PC (Da visualização de tarefas).
Alterações e Melhorias sendo implementadas gradualmente no Canal Beta com a opção ativada*
[Geral]
- O Windows 11 está fazendo a transição do Reconhecimento de Fala do Windows (WSR) para o acesso por voz. O WSR está sendo preterido. Uma caixa de diálogo aparecerá quando o WSR for aberto, direcionando você a tentar o acesso por voz e também adicionamos um banner em Configurações > Acessibilidade > Fala. O acesso por voz, nossa nova tecnologia assistiva no Windows 11, usa o reconhecimento de fala no dispositivo, permitindo o controle do seu computador e a criação de texto sem uma conexão com a Internet. Ele oferecerá suporte a vários idiomas e comandos personalizados em uma atualização futura (esses recursos agora estão disponíveis para os Windows Insiders experimentarem no Canal Beta, conforme mencionado acima). Recomendamos que os usuários do WSR tentem começar a usar o acesso por voz hoje mesmo.

[Compartilhamento nas proximidades]
- Estamos introduzindo a capacidade de dar rapidamente ao seu dispositivo um nome mais amigável para identificar o compartilhamento de e para o compartilhamento próximo em Configurações > Sistema > Compartilhamento próximo.

[Narrador]
- Os usuários do Narrador agora podem usar o acesso por voz para abrir aplicativos, ditar texto e interagir com elementos na tela usando sua voz. Os usuários do Narrador podem usar o acesso de voz para dar comandos ao Narrador usando sua voz. Por exemplo, “fale mais rápido”, “leia a próxima linha”, etc. Para começar, procure “acesso por voz” na pesquisa do Windows e configure-o.
Correções sendo implementadas gradualmente para o Canal Beta com a alternância*
[Gerenciador de tarefas]
- Ao criar um arquivo de despejo para um processo, o local do arquivo de despejo deve ser selecionável agora, para que você possa copiá-lo.
[Áreas de trabalho]
- Feitas algumas melhorias para ajudar a resolver um problema em que o plano de fundo podia ser visto pulando ao alternar entre desktops.
Atualização do bloco de notas
Estamos lançando uma atualização para o Bloco de Notas (versão 11.2311.33.0) para Windows Insiders no Canal Beta que introduz as seguintes melhorias:
Editar com o bloco de notas: Acesse facilmente o Bloco de Notas para modificações de arquivos diretamente do Explorador de Arquivos. Basta clicar com o botão direito do mouse em qualquer arquivo ou vários arquivos no Explorador de Arquivos para encontrar a opção [Editar com o Bloco de Notas] no menu de contexto, uma maneira rápida e simplificada de abrir e editar arquivos no Bloco de Notas.
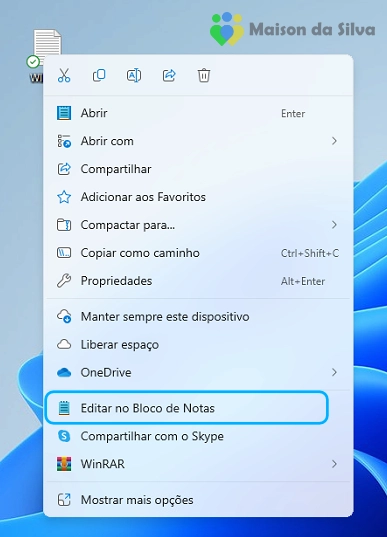
Contagem de caracteres: Acompanhe o tamanho do documento com a nova exibição de contagem de caracteres na barra de status. Quando o texto é selecionado, a barra de status mostra a contagem de caracteres para o texto selecionado e o documento inteiro. Se nenhum texto for selecionado, a contagem de caracteres de todo o documento será exibida, garantindo que você sempre tenha uma visão clara do tamanho do documento.
COMENTÁRIOS: Registre comentários no Hub de Feedback (WIN + F) em Aplicativos > Bloco de Notas.
Fonte: Blog do Windows Insider