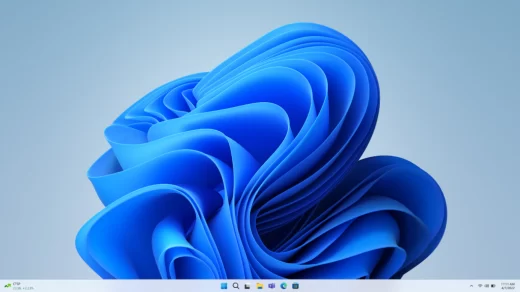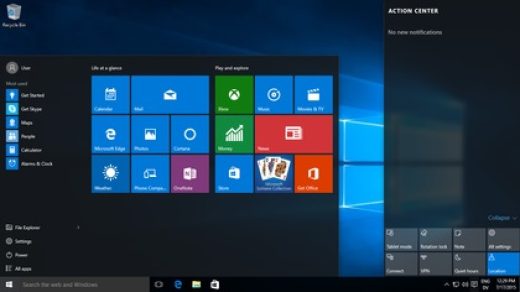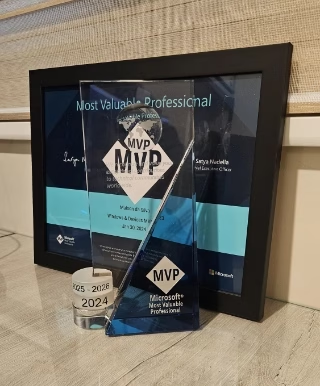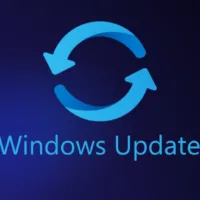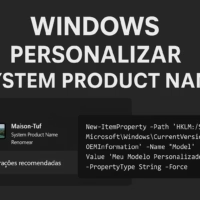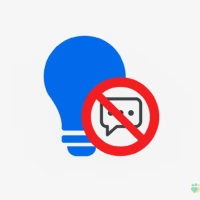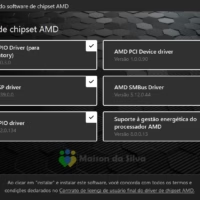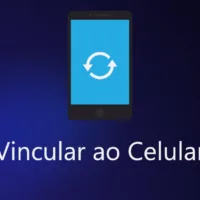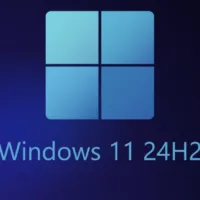O PowerShell é uma ferramenta poderosa para gerenciar discos e partições no Windows, permitindo que você realize tarefas de configuração de discos diretamente pela linha de comando. Neste guia, vamos cobrir desde a listagem de discos e volumes até a criação, formatação, redimensionamento e configuração de partições de recuperação, tanto para discos no formato GPT quanto MBR.
1. Listando Discos com Get-Disk
Antes de iniciar qualquer operação de gerenciamento, é importante identificar os discos conectados ao sistema para garantir que as operações sejam realizadas no disco correto. Para listar todos os discos disponíveis, use:
Get-DiskEsse comando exibe informações importantes sobre cada disco, como o número do disco (Number), o status e o tamanho. Anote o número do disco que deseja manipular, pois ele será necessário para as próximas operações.
2. Listando Volumes com Get-Volume
Além dos discos, você também pode listar todos os volumes e verificar as letras de unidade atribuídas, usando:
Get-VolumeEsse comando exibe informações sobre cada volume do sistema, facilitando a verificação e organização das letras de unidade e tipos de arquivos (ex.: NTFS, FAT32).
3. Inicializando um Disco (GPT ou MBR)
Para usar um disco novo (ou limpo) no Windows, ele precisa ser inicializado. A inicialização define o estilo de partição, que pode ser GPT (GUID Partition Table) ou MBR (Master Boot Record).
Inicializando um Disco GPT
Initialize-Disk -Number 1 -PartitionStyle GPTInicializando um Disco MBR
Initialize-Disk -Number 1 -PartitionStyle MBRNota: Substitua 1 pelo número do disco desejado. A inicialização apaga todos os dados no disco, então utilize com cautela.
4. Criando uma Nova Partição
Após a inicialização do disco, você pode criar uma nova partição que ocupe todo o espaço disponível e atribuir uma letra de unidade automaticamente:
New-Partition -DiskNumber 1 -UseMaximumSize -AssignDriveLetter5. Formatando a Partição
Para que a nova partição possa ser usada, é necessário formatá-la com um sistema de arquivos. Vamos formatá-la com o sistema NTFS e definir o rótulo como “NovoVolume”:
Format-Volume -DriveLetter E -FileSystem NTFS -NewFileSystemLabel "NovoVolume"6. Alterando a Letra de Unidade de uma Partição
Se você deseja reorganizar logicamente as letras de unidade, pode usar o seguinte comando para alterá-la:
Set-Partition -DiskNumber 1 -PartitionNumber 1 -NewDriveLetter F7. Redimensionando uma Partição
Para ajustar o tamanho de uma partição existente, utilize o comando Resize-Partition. Por exemplo, para redimensionar a partição E para 50 GB:
Resize-Partition -DriveLetter E -Size 50GB8. Criando uma Partição de Recuperação
As partições de recuperação são essenciais para restaurar o sistema operacional em caso de problemas. O processo de criação varia dependendo do estilo de partição do disco (GPT ou MBR).
Partição de Recuperação em Disco GPT
New-Partition -DiskNumber 1 -Size 500MB -GptType "{DE94BBA4-06D1-4D40-A16A-BFD50179D6AC}" -AssignDriveLetterPartição de Recuperação em Disco MBR
New-Partition -DiskNumber 1 -Size 500MB -AssignDriveLetter
Set-Partition -DiskNumber 1 -PartitionNumber 1 -IsActive $true9. Formatando e Ocultando a Partição de Recuperação
Format-Volume -DriveLetter E -FileSystem NTFS -NewFileSystemLabel "Recovery"Remove-PartitionAccessPath -DiskNumber 1 -PartitionNumber 1Resumo dos Comandos
- Listar discos:
Get-Disk - Listar volumes:
Get-Volume - Inicializar disco (GPT):
Initialize-Disk -Number 1 -PartitionStyle GPT - Inicializar disco (MBR):
Initialize-Disk -Number 1 -PartitionStyle MBR - Criar partição:
New-Partition -DiskNumber 1 -UseMaximumSize -AssignDriveLetter - Formatar partição:
Format-Volume -DriveLetter E -FileSystem NTFS -NewFileSystemLabel "NovoVolume" - Alterar letra de unidade:
Set-Partition -DiskNumber 1 -PartitionNumber 1 -NewDriveLetter F - Redimensionar partição:
Resize-Partition -DriveLetter E -Size 50GB - Criar partição de recuperação (GPT):
New-Partition -DiskNumber 1 -Size 500MB -GptType "{DE94BBA4-06D1-4D40-A16A-BFD50179D6AC}" - Criar partição de recuperação (MBR):
New-Partition -DiskNumber 1 -Size 500MB -AssignDriveLetter; Set-Partition -DiskNumber 1 -PartitionNumber 1 -IsActive $true - Ocultar partição de recuperação:
Remove-PartitionAccessPath -DiskNumber 1 -PartitionNumber 1
O PowerShell oferece controle completo sobre o gerenciamento de discos e partições no Windows. Desde a inicialização e formatação até a criação de partições de recuperação, esses comandos facilitam a organização e manutenção do armazenamento no sistema. Use com cautela e verifique o número do disco e da partição antes de cada operação para evitar alterações acidentais em dados importantes.