Recentemente, muitos usuários têm enfrentado o desafio de resolver o erro “REAGENTC.EXE: A imagem do Windows RE não foi encontrada”. Após algumas investigações, consegui encontrar uma solução passo a passo para resolver esse problema. Siga os passos abaixo ou nosso video tutorial no YouTube.
Solução: REAGENTC.EXE: A imagem do Windows RE não foi encontrada (youtube.com)
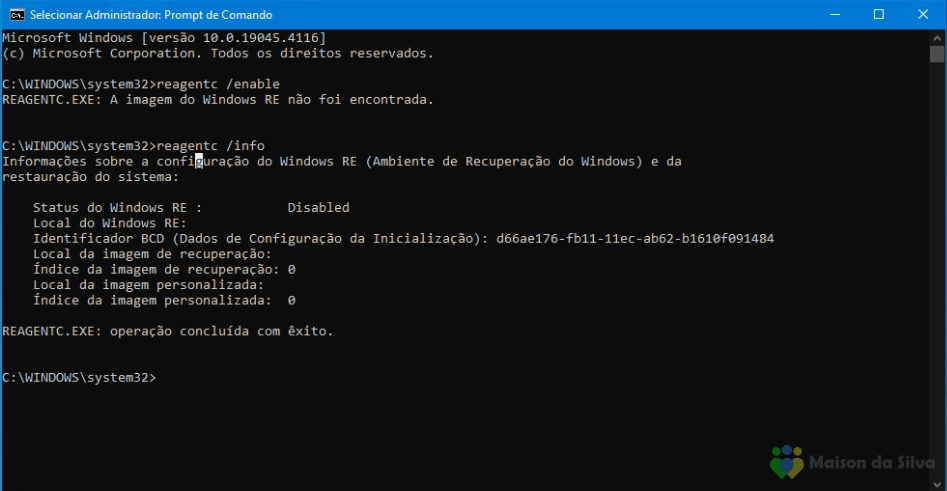
Abrir o Prompt de Comando como administrador:
Inicie o diskpart com diskpart.
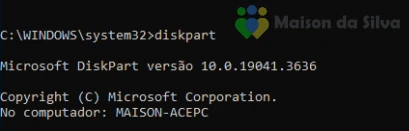
Liste todos os discos usando list disk.
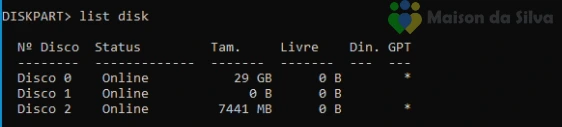
Selecione o disco do SO com sel disk <índice do disco>.

Identifique a partição de Recuperação com list part.
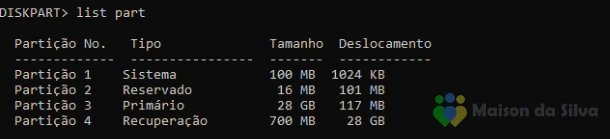
Escolha a partição de Recuperação com sel part <índice da partição>.

Atribua uma letra a partição com assign letter=R onde R é a letra que deseja.

Digite exit para sair da utilidade diskpart.

Criar um diretório para a montagem de imagem: md C:\dism

Verificar a versão do Windows com o comando winver e com base nisso usar o número do Index correto para a sua versão:
1 – Windows 10 Home
2 – Windows 10 Home N
3 – Windows 10 Home Single Language
4 – Windows 10 Education
5 – Windows 10 Education N
6 – Windows 10 Pro
7 – Windows 10 Pro N
8 – Windows 10 Pro Education
9 – Windows 10 Pro Education N
10 – Windows 10 Pro for Workstations
11 – Windows 10 Pro N for Workstations
Em imagefile:D substitua o D pela letra da unidade onde está sua ISO do Windows 10 está montada.
Montar a imagem de instalação do Windows: DISM /Mount-image /imagefile:D:\sources\install.wim /Index:1 /MountDir:C:\dism /readonly /optimize


Copiar os arquivos de recuperação para a partição do sistema: robocopy /MIR /XJ C:\dism\Windows\System32\Recovery\ C:\Windows\System32\Recovery
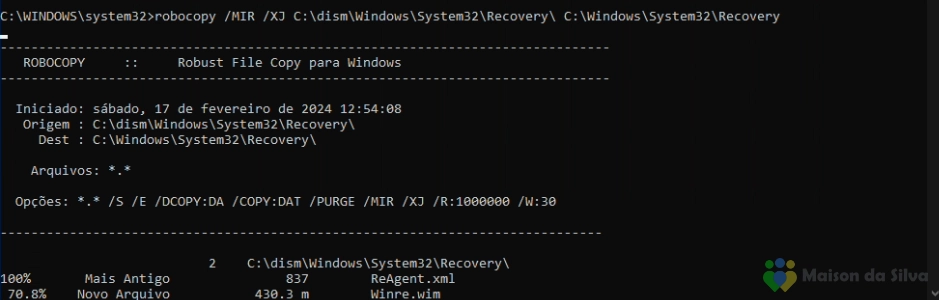
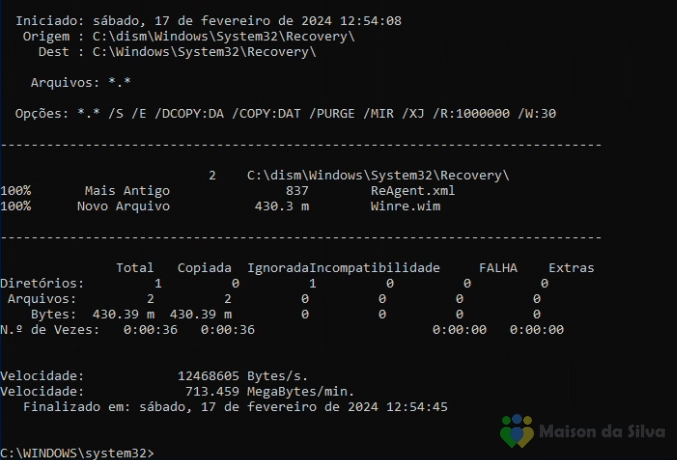
Desmontar a imagem do Windows: dism /unmount-image /mountdir:C:\dism /discard
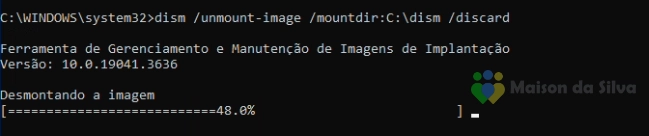
Desabilitar o REAgentC: reagentc /disable

Use o comando dir R: /A /S para verificar se a pasta Recovery\WindowsRE na unidade R existe. Se aparecer a primeira imagem abaixo a pasta existe, se aparecer a segunda imagem a pasta não existe e voce precisa usar o comando mkdir R:\Recovery\WindowsRE abaixo para criar a pasta.
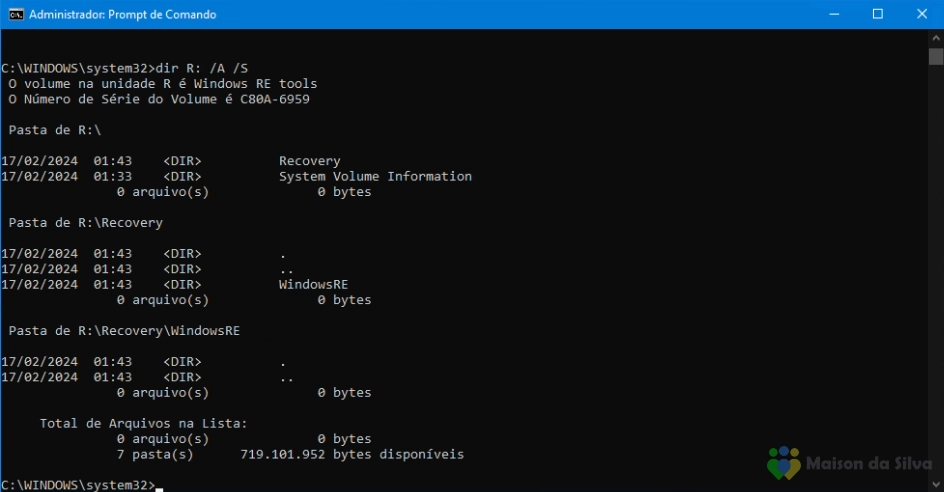
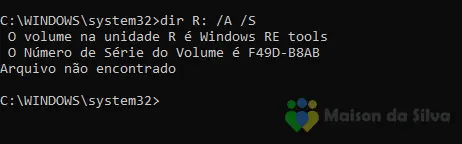
Caso não exista a pasta use o comando mkdir R:\Recovery\WindowsRE para criar as pastas de recuperação.
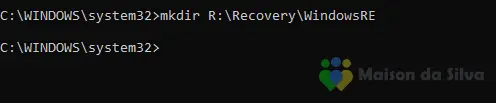
Copiar a imagem do ambiente de recuperação para a pasta de recuperação: xcopy /h C:\Windows\System32\Recovery\Winre.wim R:\Recovery\WindowsRE

Habilitar a imagem de recuperação usando: reagentc /setreimage /path R:\Recovery\WindowsRE /target C:\Windows

Habilitar o ambiente de recuperação: reagentc /enable
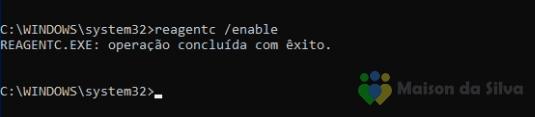
Verificar se o ambiente de recuperação está apontado para a partição correta: reagentc /info
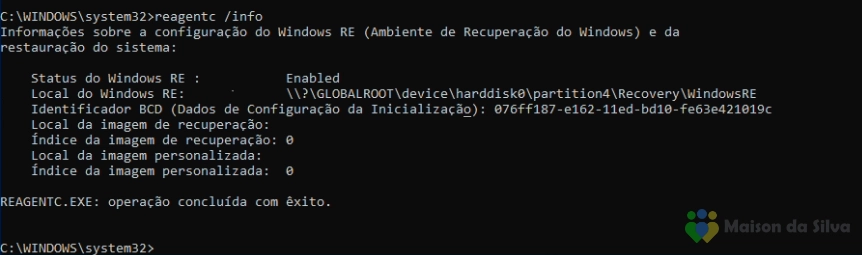
Neste ponto está tudo certo, porém a Partição de Recuperação ainda terá uma letra e com isso aparecerá como uma unidade, vamos usar os comandos abaixo para remover a letrar e a Partição de Recuperação ficar oculta.

Inicie o diskpart com diskpart.
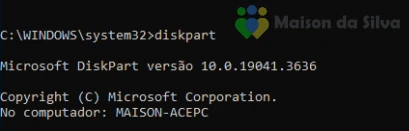
Liste todos os discos usando list disk.
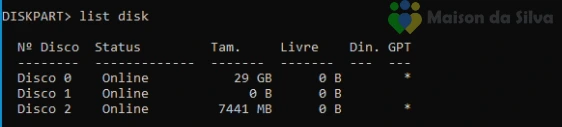
Selecione o disco do SO com sel disk <índice do disco>.

Identifique a partição de Recuperação com list part.
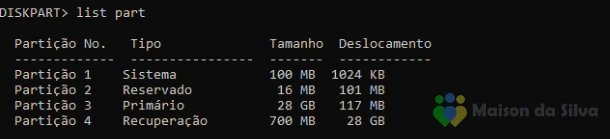
Escolha a partição de Recuperação com sel part <índice da partição>.

Remova a letra atribuída a partição com remove letter=R onde R é a letra que foi escolhida antes.

Digite exit para sair da utilidade diskpart.

Espero que essas instruções ajudem a resolver o problema.
Mais informações:
Customize Windows RE | Microsoft Learn
REAgentC command-line options | Microsoft Learn
Se você tiver alguma dúvida ou precisar de mais assistência, não hesite em perguntar!

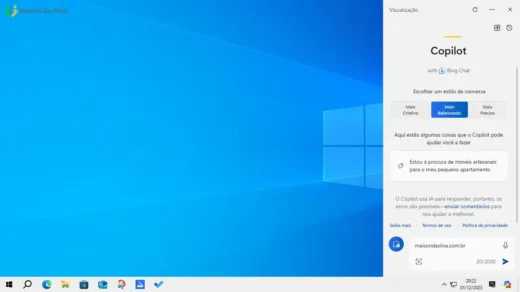
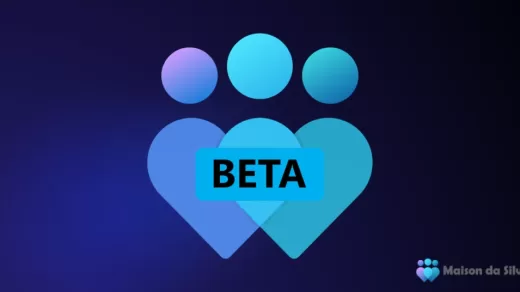
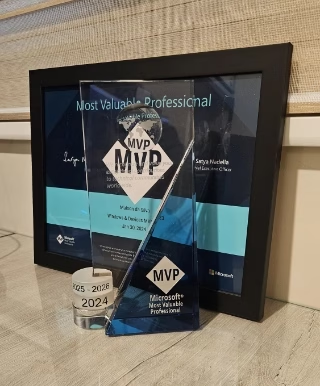

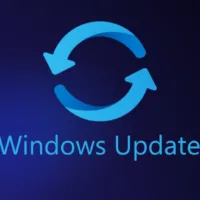



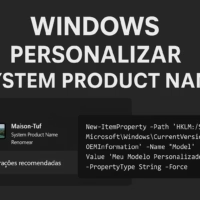
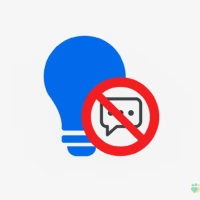
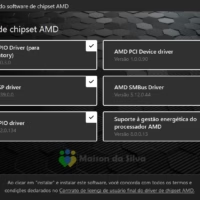
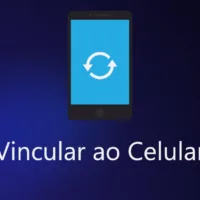
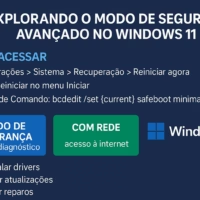
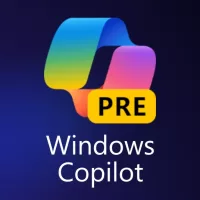













Não esta criando a imagem de a imagem de instalação do Windows
Microsoft Windows [versão 10.0.19045.4046]
(c) Microsoft Corporation. Todos os direitos reservados.
C:\Windows\system32>md C:\dism
C:\Windows\system32>DISM /Mount-image /imagefile:C:\sources\install.wim /Index:6 /MountDir:C:\dism /readonly /optimize
Ferramenta de Gerenciamento e Manutenção de Imagens de Implantação
Versão: 10.0.19041.3636
Erro: 3
O sistema não pode encontrar o caminho especificado.
O arquivo de log do DISM pode ser localizado em C:\Windows\Logs\DISM\dism.log
Olá, Pedro, voce precisa montar a imagem ISO e colocar a letra, voce colocou C:\ mais se voce montar a imagem a partir de uma ISO ela deve pegar uma letra diferente. Veja as primeiras imagens desta postagem!
https://maisondasilva.com.br/2023/10/31/atualize-para-o-windows-11-23h2-com-facilidade-usando-uma-iso/
Obrigado
O meu ta dando o mesmo erro que o dele e não consigo arrumar. Mudei a letra e o index, mas nao foi
C:\WINDOWS\system32>DISM /Mount-image /imagefile:R:\sources\install.wim /Index:3 /MountDir:C:\dism /readonly /optimize
Ferramenta de Gerenciamento e Manutenção de Imagens de Implantação
Versão: 10.0.19041.3636
Erro: 3
O sistema não pode encontrar o caminho especificado.
O arquivo de log do DISM pode ser localizado em C:\WINDOWS\Logs\DISM\dism.log
C:\WINDOWS\system32>
R:\sources\install.wim é onde está a sua ISO do Windows 10 montada ou em um Pen drive, acredito que essa seja o erro, confira qual letra a ISO ou o Pen Drive tem.
Obrigado
Pô, obrigado pela atenção e ajuda, Maison! Você é fera, lhe agradeço de coração e desejo todo sucesso.
Aos que precisarem de alguma ajuda, podem escrever uma mensagem, ele responde e ajuda a solucionar, me salvou nas besteiras que eu havia feito aqui (RSRS), mais uma vez, obrigado, fera!
Obrigado pelo seu comentário novamente, isso nos motiva a ajudar cada vez mais!
Em nossa página de contato deixei um QR para as pessoas que queiram contribuir para que esse projeto de ajuda consiga ir mais longe e ajudar outras pessoas!
https://maisondasilva.com.br/contato/
Obrigado
-Preciso Corrigir Erro 0x80070643 da KB5034441 Windows 10
-tenho 6,67 GB na parte de recuperação (aumentei o espaço para tentar atualizar ainda sim não funcionou, então pesquisei no pdc e identifiquei o erro)
-problema é Partição do Windows RE (imagem não foi encontrada)
-meu Windows é: Windows 10 Home (versão 22H2)
//////////////////////////////////////////////////////////////////////////
-criei a pasta para montar a imagem: Windows C:\dism
-fui no site:
https://www.microsoft.com/en-us/software-download/windows10
-criei a Iso da minha versão no pendrive.
Olá Ane, até ai tudo ok! Poderia me enviar uma imagem com algum link online do erro que está ocorrendo?
Obrigado
C:\WINDOWS\system32>DISM /Mount-image /imagefile:D:\sources\install.wim /Index:1 /MountDir:C:\dism /readonly /optimize
Ferramenta de Gerenciamento e Manutenção de Imagens de Implantação
Versão: 10.0.19041.3636
Erro: 3
O sistema não pode encontrar o caminho especificado.
O arquivo de log do DISM pode ser localizado em C:\WINDOWS\Logs\DISM\dism.log
C:\WINDOWS\system32>
Como faço para saber qual letra colocar?
A letra precisa ser o pen drive com a instalação do Windows 10 ou caso voce tenha a iso basta clicar em montar e usar a mesma letra que vai aparecer no Meu Computador.
Obrigado
O meu tem a partiçao de recuperaçao, porem na hora do list disk so aparece o disco 0, nenhum outro.
Microsoft Windows [versão 10.0.19045.4123]
(c) Microsoft Corporation. Todos os direitos reservados.
C:\Windows\system32>diskpart
Microsoft DiskPart versão 10.0.19041.3636
Copyright (C) Microsoft Corporation.
No computador: DESKTOP-UUTDEJ8
DISKPART> list disk
Nº Disco Status Tam. Livre Din. GPT
——– ————- ——- ——- — —
Disco 0 Online 223 GB 1024 KB
DISKPART>
Sim, está certo, você possui apenas um disco, faça um
sel disk 0e depoislist parte poste como aparece aqui nos comentários.Obrigado
Na hora de montar a imagem deu esse erro
C:\Windows\system32>DISM /Mount-image /imagefile:E:\sources\install.wim /Index:6 /MountDir:C:\dism /readonly /optimize
Erro: 126
Erro ao localizar os binários DISM. O DISM está tentando localizar dismcore.dll.
Verifique se os binários DISM estão presentes e se você tem permissões de Leitura da pasta.
C:\Windows\system32>
No seu caso parece que o DISM está apresentando erros, neste caso recomendo verificar se o seu dispositivo não está corrompido, faça todo o tutorial https://maisondasilva.com.br/2022/07/22/usando-comando-dism-para-verificar-e-reparar-a-imagem-do-windows-10-11/ se em algum comando aparecer erros poste nos comentário da página informada.
Obrigado
Maison, fiz a verificação e recuperação da dism. Montei a imagem e o erro agora é o seguinte
C:\Windows\system32>DISM /Mount-image /imagefile:F:\sources\install.wim /Index:6 /MountDir:C:\dism /readonly /optimize
Ferramenta de Gerenciamento e Manutenção de Imagens de Implantação
Versão: 10.0.19041.3636
Erro: 2
O sistema não pode encontrar o arquivo especificado.
O arquivo de log do DISM pode ser localizado em C:\Windows\Logs\DISM\dism.log
C:\Windows\system32>
Obtive o erro C:\Windows\system32>DISM /Mount-image /imagefile:E:\sources\install.wim /Index:1 /MountDir:C:\dism /readonly /optimize
Ferramenta de Gerenciamento e Manutenção de Imagens de Implantação
Versão: 10.0.19041.3636
Erro: 1314
O cliente não tem o privilégio necessário.
Precisa verificar se o usuário que voce está fazendo a montagem tem os privilégios necessários.
Obrigado
Obrigado, acredito que seja alguma GPO.
Maison
Parabens a solução acima resolveu o problema e o atendente da microsoft não conseguia resolver essa solução combinada com o converter install.esd para install.wim
Caso ajude, a imagem baixada na ISO não tinha o arquivo install.wim mas o Instal.esd
Maison, fiz a verificação e recuperação da dism. Montei a imagem e o erro agora é o seguinte
C:\Windows\system32>DISM /Mount-image /imagefile:F:\sources\install.wim /Index:6 /MountDir:C:\dism /readonly /optimize
Ferramenta de Gerenciamento e Manutenção de Imagens de Implantação
Versão: 10.0.19041.3636
Erro: 2
O sistema não pode encontrar o arquivo especificado.
O arquivo de log do DISM pode ser localizado em C:\Windows\Logs\DISM\dism.log
C:\Windows\system32>
Para quem esta com problema do arquivo install.esd, copia o arquivo para o c:temp por ex, e depois exporta o mesmo.
Copia por ex o install.esd para c:temp
dism /get-wiminfo /wimfile:install.esd
…
Índice: 4
Nome : Windows 10 Pro
Descrição : Windows 10 Pro
Tamanho : 15.508.056.200 bytes
…
dism /export-image /sourceimagefile:install.esd /sourceindex:4 /destinationimagefile:install.wim /checkintegrity /compress:max
— ver indice no arquivo install.wim que foi exportado
dism /get-wiminfo /wimfile:install.wim
Índice: 1
Nome : Windows 10 Pro
Descrição : Windows 10 Pro
Tamanho : 15.508.056.200 bytes
dism /Mount-image /imageFile:C:tempinstall.wim /Index:4 /MountDir:C:dism /readonly /optimize
Essa solução me ajudou a continuar o tutorial! Pois a imagem que baixei da microsoft não tinha o install.wim somente o install.esd
C:\Windows\system32>DISM /Mount-image /imagefile:E:\sources\install.wim /Index:1 /MountDir:C:\dism /readonly /optimize
Ferramenta de Gerenciamento e Manutenção de Imagens de Implantação
Versão: 10.0.19041.3636
Erro: 2
O sistema não pode encontrar o arquivo especificado.
O arquivo de log do DISM pode ser localizado em C:\Windows\Logs\DISM\dism.log
Já li todos os comentários, mas nenhum respondido com o seguinte erro “Erro: 2”
Depois de uma clonagem de HD para SSD precisei fazer o passo a passo deste artigo. Duas observações: AS IDs das partições ESD de inicialização e da partição do Windows RE Tools estavam diferentes do que devia ser, talvez os programas de clonagem as tenham alterado (usei tanto o Minitool Partition Wizard Free quanto o Acronis True Image baixado no site da Western Digital). No caso este tutorial não tocou no assunto da partição de inicialização ESD de 100MB (aparentemente é necessária para cópia dos arquivos de inicialização durante a execução do reagentc /enable) que precisa ter ID=c12a7328-f81f-11d2-ba4b-00a0c93ec93b. Feita essa alteração de ID o ambiente de restauração foi habilitado.
Não entendi a parte do número de Index, como eu posso saber qual número colocar?
Quando você for montar a imagem deve usar o número de acordo com a versão que você tem instalada no seu computador. No modelo abaixo tem o número 1 ou seja a versão Home
DISM /Mount-image /imagefile:D:\sources\install.wim /Index:1 /MountDir:C:\dism /readonly /optimize