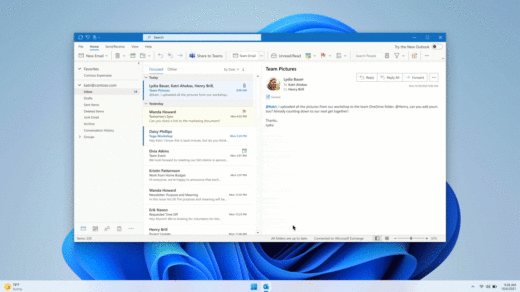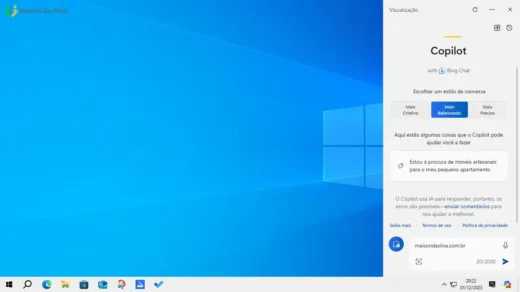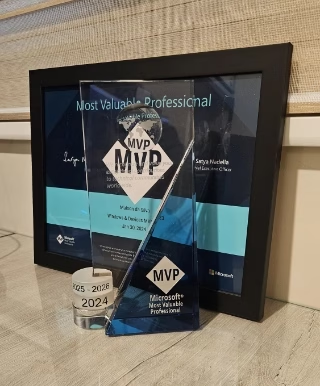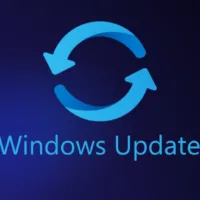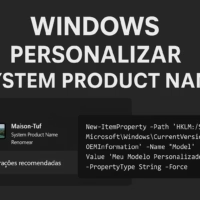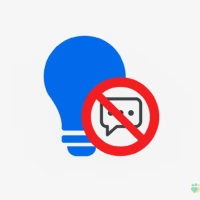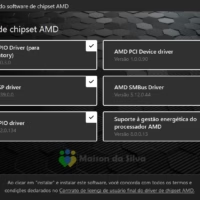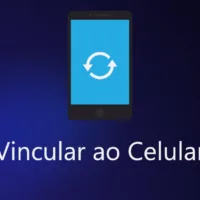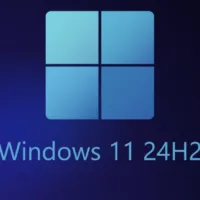Olá, hoje a Microsoft está lançando o Windows 11 Insider Preview Build 22621.1391 e Build 22624.1391 (KB5023011) para o Canal Beta.
- Build 22624.1391 = Novos recursos sendo lançados.
- Build 22621.1391 = Novos recursos desativados por padrão.
ATUALIZADO: Insiders que estavam anteriormente no Build 22623 serão movidos automaticamente para o Build 22624 por meio de um pacote de ativação. O pacote de ativação incrementa artificialmente o número de compilação para a atualização com novos recursos sendo lançados e ativados para facilitar a diferenciação de dispositivos com a atualização com recursos desativados por padrão. Essa abordagem está sendo usada apenas para o Canal Beta e não é indicativa de quaisquer alterações ou planos para lançamentos de recursos finais.
Insiders que chegaram ao grupo com novos recursos desativados por padrão (Build 22621.xxxx) podem verificar se há atualizações e optar por instalar a atualização que terá recursos sendo lançados (Build 22624.xxxx).
Rampa de saída para Windows Insiders no Canal Beta: Insiders no Canal Beta que escolheram a opção de cancelar o registro de seus dispositivos em “Parar de obter compilações de visualização” em Configurações> Windows Update> Programa Windows Insider e estão atualmente no Build 22621.1325 ou 22623.1325 NÃO receber esta atualização. Esses Insiders fazem parte da rampa de saída do Canal Beta até 8 de março de 2023, conforme descrito aqui nesta postagem do blog.
O que há de novo no Build 22624.1391
Melhorias no acesso por voz
Página de ajuda do comando no aplicativo redesenhada: renovamos completamente a página de ajuda do comando no aplicativo no acesso por voz para torná-la mais simples de usar e compreender. A barra de pesquisa permite que os usuários encontrem comandos rapidamente e as diferentes categorias fornecem mais orientações. Cada comando agora possui uma descrição e exemplos de suas variações, facilitando o entendimento e o uso.
Você pode acessar a página de ajuda do comando em Ajuda > Exibir todos os comandos na barra de acesso por voz ou usar o comando de voz “o que posso dizer”.
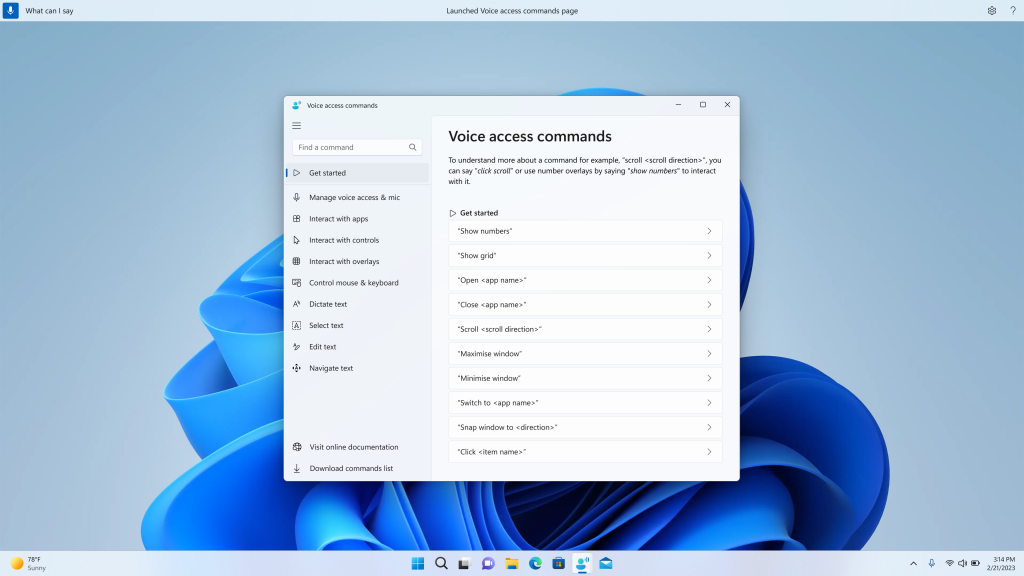
Observe que a página de ajuda no aplicativo reprojetada no acesso por voz pode não incluir todos os comandos e as informações complementares podem ser imprecisas. Planejamos atualizar isso em compilações futuras. Se você quiser uma lista exaustiva de comandos de acesso por voz e informações extras sobre eles, recomendamos que consulte Usar acesso por voz para controlar seu PC e criar texto com sua voz – Suporte da Microsoft.
O acesso por voz está disponível em dialetos ingleses: estendemos o acesso por voz para oferecer suporte a outros dialetos ingleses, como inglês – Reino Unido, inglês – Índia, inglês – Nova Zelândia, inglês – Canadá, inglês – Austrália.
Quando o acesso por voz for ativado pela primeira vez, você será solicitado a baixar um modelo de fala para permitir o reconhecimento de dados de voz no dispositivo. Caso o acesso por voz não encontre um modelo de fala correspondente ao seu idioma de exibição, você ainda pode optar por prosseguir para usar o acesso por voz em inglês – EUA.
Você sempre pode alternar para um idioma diferente navegando para Configurações > Idioma na barra de acesso por voz.
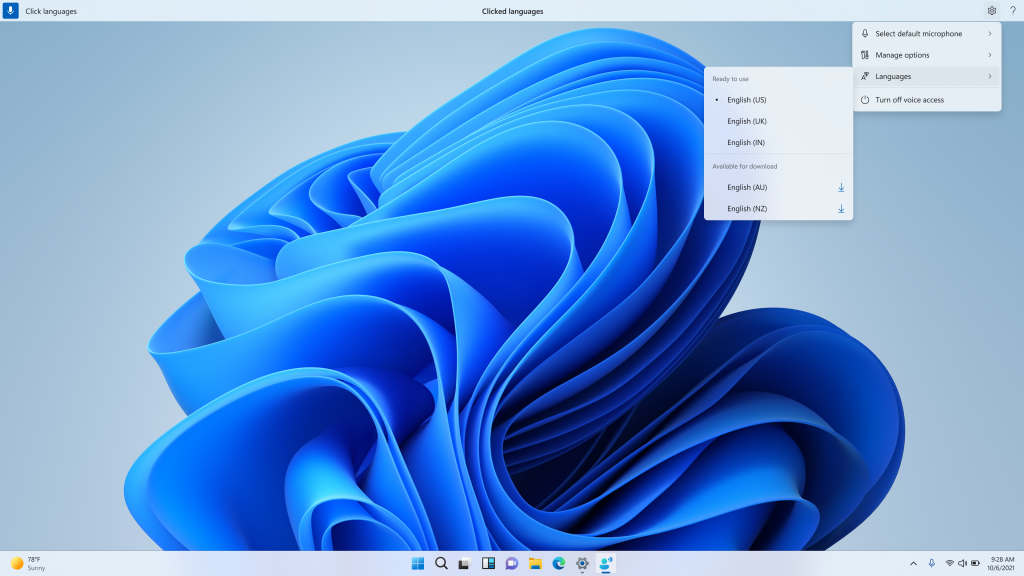
Novos comandos de seleção e edição de texto: adicionamos alguns comandos mais úteis para facilitar a seleção e edição de texto com acesso por voz.
| Para fazer isso | Diga isso |
| Selecione um intervalo de texto na caixa de texto | “Selecione de [texto 1] a [texto 2]”, por exemplo, “Selecione de ter para acesso de voz” |
| Excluir todo o texto em uma caixa de texto | “Excluir tudo” |
| Aplicar formatação negrito/sublinhado/itálico no texto selecionado ou no último texto ditado | “Negrite isso”, “Sublinhe isso”, “Coloque isso em itálico” |
| Remova todos os espaços em branco do texto selecionado ou do último texto ditado Por exemplo, você ditou “Peyton Davis @outlook.com” no último enunciado e deseja remover todos os espaços para obter a saída como PeytonDavis@outlook.com | “sem espaço que” |
| Insira “texto” no cursor e coloque a primeira letra de cada palavra em maiúscula. Por exemplo, você deseja inserir “Hello World ” no cursor de texto | “Caps [texto]”, por exemplo, “Caps hello world” |
| Insere “texto” no cursor sem nenhum espaço em branco antes de “texto”. Por exemplo, o texto “Peyton” foi inserido na caixa de texto e agora você deseja inserir “Davis”, mas não deseja adicionar um espaço antes de Davis. (saída: PeytonDavis) | “Sem espaço [texto]” por exemplo, “Sem espaço Davis”” |
FEEDBACK: Por favor, registre o feedback no Hub de Feedback (WIN + F) em Acessibilidade > Acesso por Voz.
Correções para ambos os builds 22621.1391 e 22624.1391
- Esta atualização melhora a confiabilidade do Windows após a instalação de uma atualização.
- Corrigido um problema do último voo do Canal Beta que fazia com que a Central de Notificações, as Configurações Rápidas e as listas de atalhos da barra de tarefas não funcionassem para alguns Insiders.
Problemas conhecidos
Acesso por voz
- Observe que a página de ajuda no aplicativo reprojetada no acesso por voz pode não incluir todos os comandos e as informações complementares podem ser imprecisas. Planejamos atualizar isso em compilações futuras. Se você quiser uma lista exaustiva de comandos de acesso por voz e informações extras sobre eles, recomendamos que consulte Usar acesso por voz para controlar seu PC e criar texto com sua voz – Suporte da Microsoft.
Fonte: Blogs.Windows