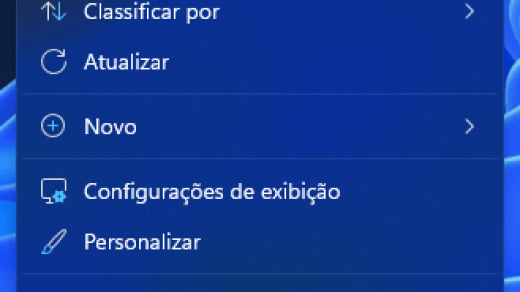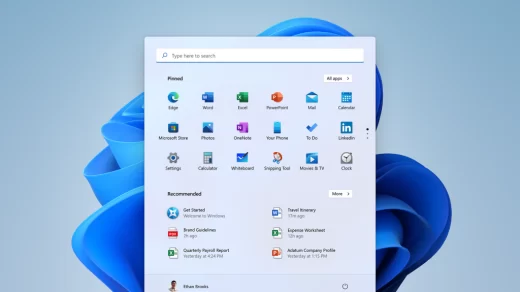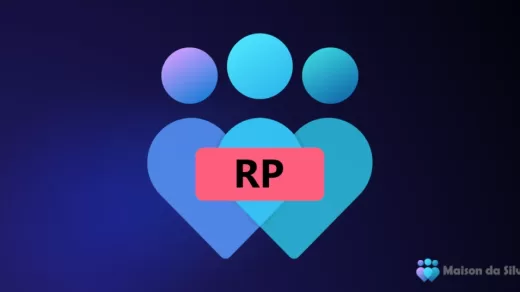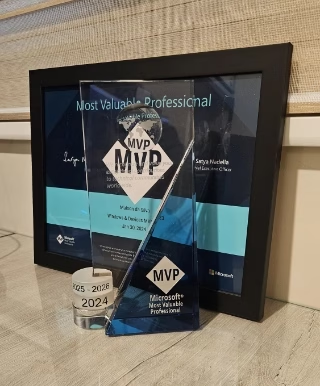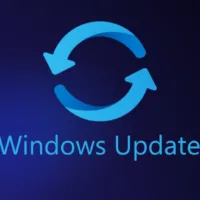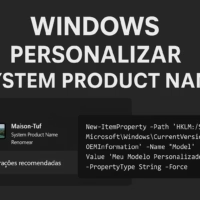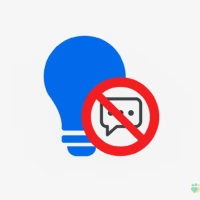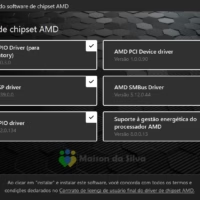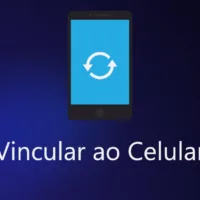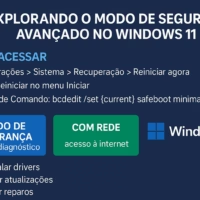Se você está ansioso para desfrutar das últimas novidades e melhorias do Windows 11 24H2, atualizar usando uma imagem de disco ISO pode ser a solução perfeita. Siga este guia simples para obter a atualização mais recente do sistema operacional da Microsoft. Lembre-se de fazer backup dos seus dados importantes antes de iniciar o processo de atualização para garantir que eles estejam seguros.
Boa sorte com a sua atualização para o Windows 11! Se você tiver alguma dúvida, estamos aqui para ajudar.
Passo 1: Preparação
Faça o download da ISO oficial do Windows 11 24H2 no servidor da Microsoft no link abaixo ou pelo nosso post Como Baixar e Instalar o Windows 11 24H2.
Certifique-se de que seu computador atende aos requisitos mínimos do sistema para o Windows 11.
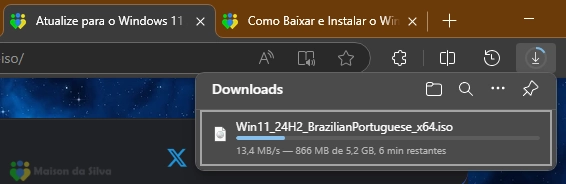
Passo 2: Montando a ISO
Use a ferramenta de criação de mídia da Microsoft para criar um dispositivo USB de instalação.
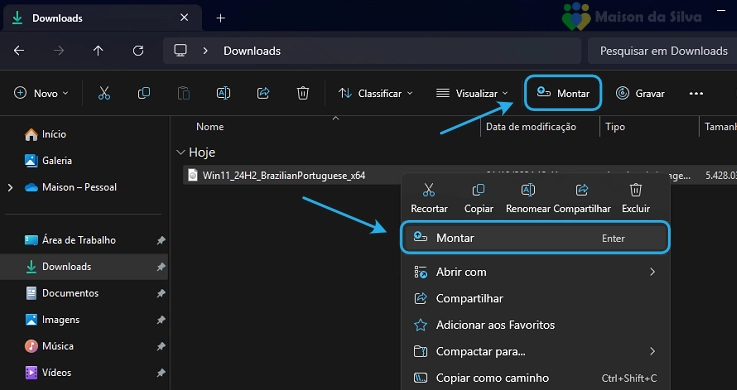
Feito isso a ISO montada deve aparecer em Este Computador
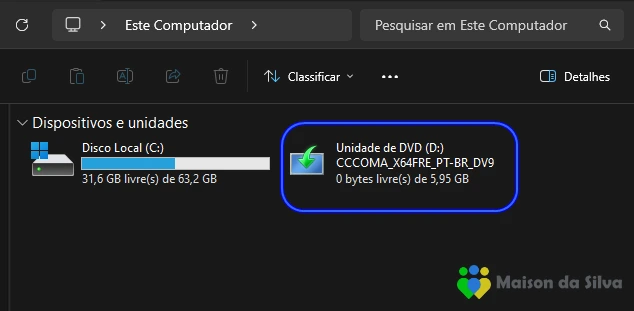
Passo 3: Iniciando a Instalação
Abra a unidade de disco montada pela imagem ISO do Windows 24H2.
Localize o arquivo setup.exe.
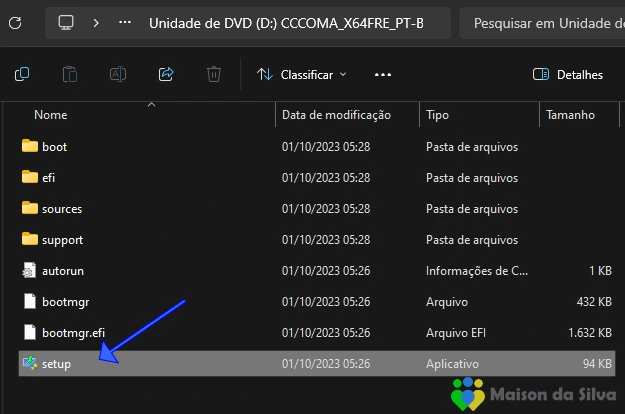
Clique duas vezes em cima de setup para executar a atualização, e na tela de Controle de Conta de Usuário clique em Sim.
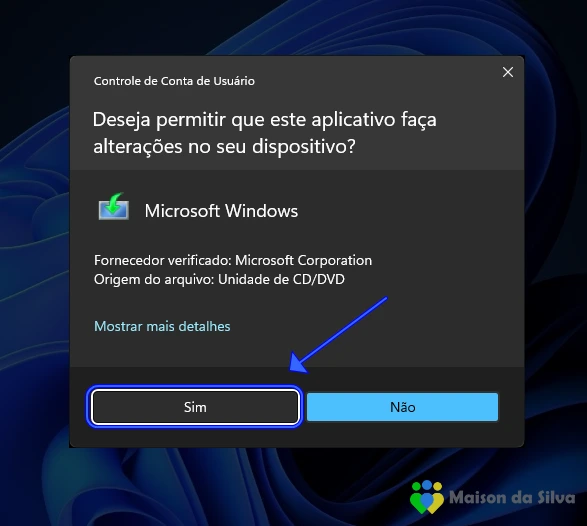
Passo 4: Atualizando
Após abrir o setup deve aparecer uma Janela de Instalação do Windows 11, clique em Avançar.
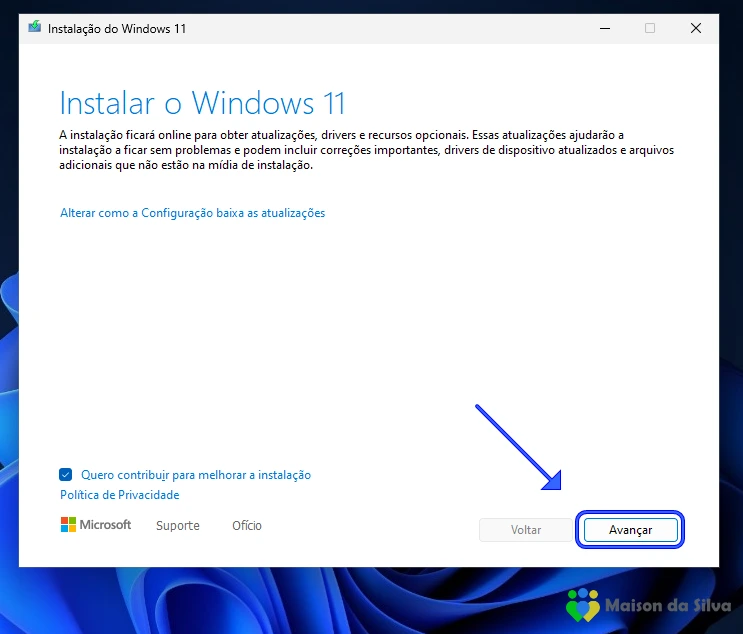
Feito isso, certifique de que esteja conectado na internet para que as últimas atualizações sejam instaladas.
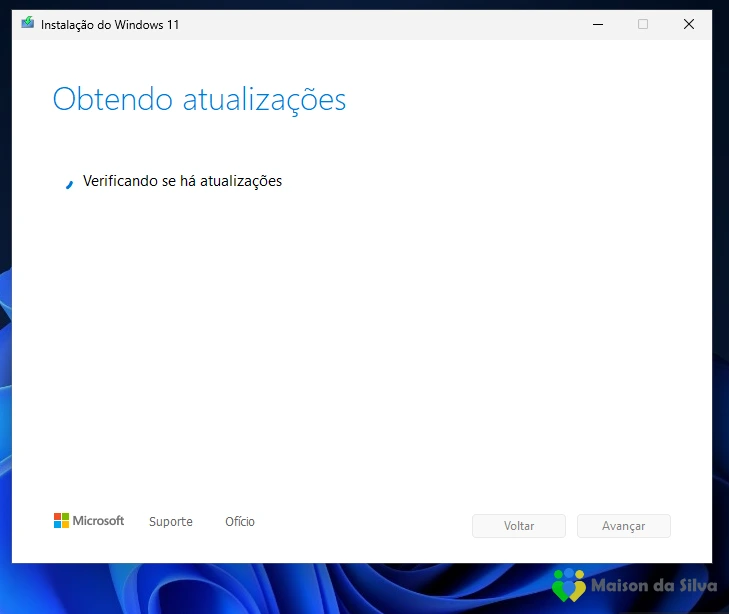
Assim que a verificação de atualização terminar, deve aparecer uma tela de Avisos e termos de licença aplicáveis, se concordar clique em Aceitar para prosseguir com a atualização.
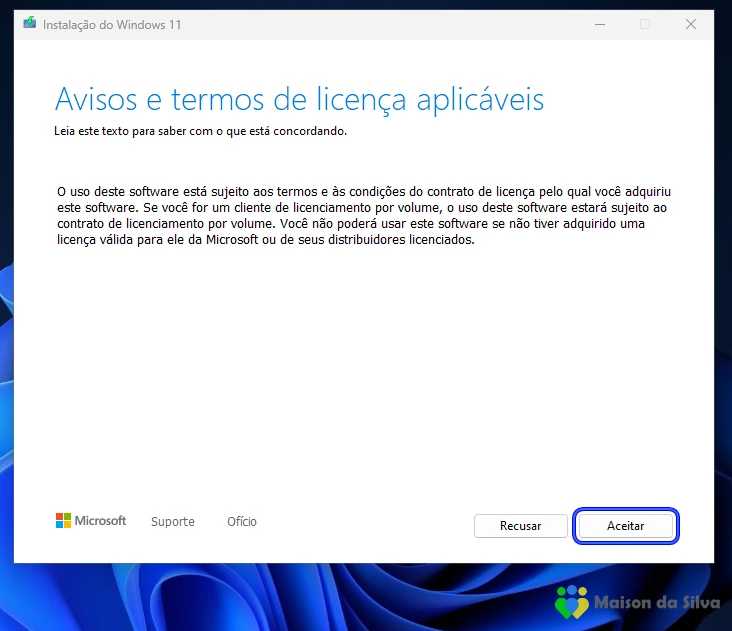
Feito o aceite dos termos de licença, será feito uma nova verificação de atualizações.
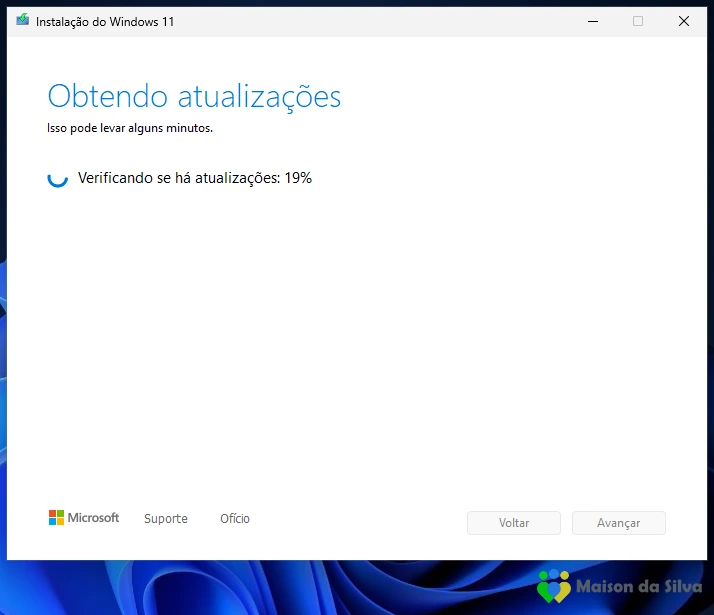
Após a verificação de atualização, será verificado se você está pronto para começar a atualização, esse processo costuma demorar alguns minutos, recomendo aguarda e não cancelar.
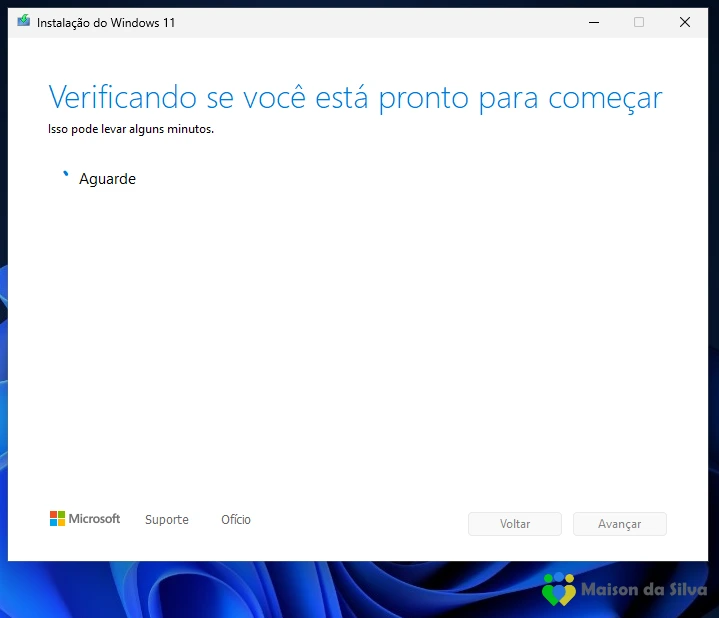
Depois do processo de verificação, certifique que a opção Manter aplicativos e arquivos pessoais estejam exibindo como na imagem abaixo e clique em Instalar.
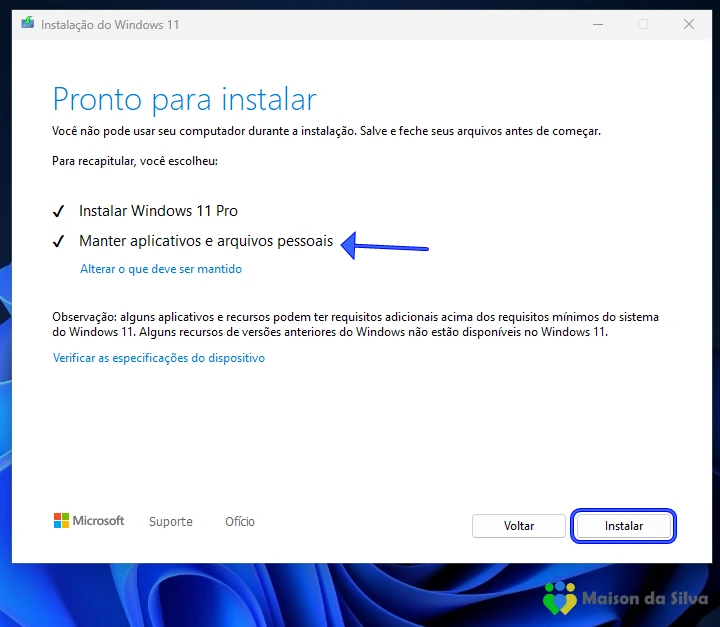
Clicando instalar sua tela vai ficar totalmente azul com a mensagem Instalando o Windows 11.

Terminado esse processo seu computador deve reiniciar automaticamente.
Passo 5: Configurações Iniciais
Após a reinicialização o Windows deve exibir uma tela informando que o processo pode demorar alguns minutos.

Basta aguardar o Windows deve iniciar normalmente, bastando pesquisa no Menu Iniciar por winver para confirma a versão.
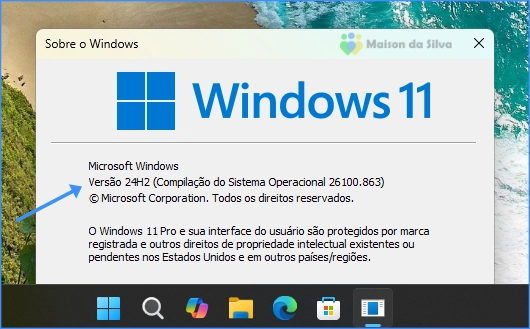
Depois de instalado, e com a versão 24H2 certifique de ir em Configurações >> Windows Update e verificar novas atualizações para certificar que você está totalmente atualizado.
Parabéns! Você agora está usando o Windows 11 24H2 com todas as atualizações mais recentes e recursos emocionantes.