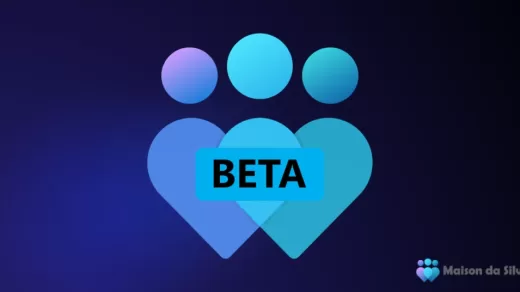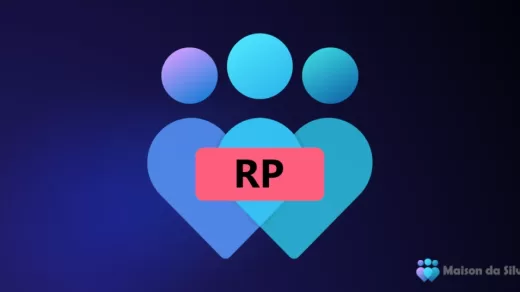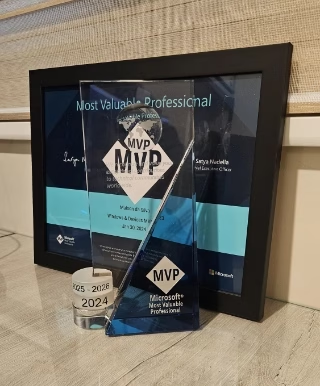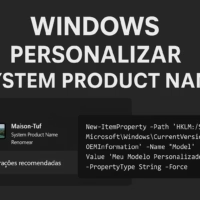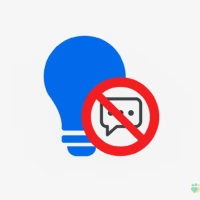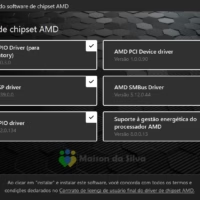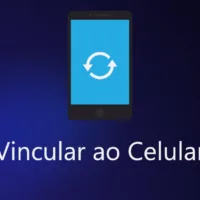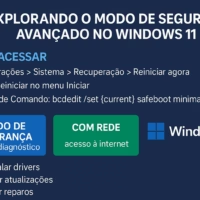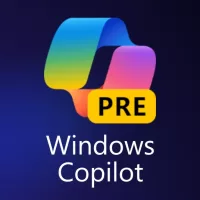Em 2 de agosto de 2023 a Microsoft lançou o Windows 11 Insider Preview Build 22621.2129 e Build 22631.2129 (KB5029359) para o Canal Beta.
O que há de novo na compilação 22631.2129
Visualização do Copiloto do Windows
Em maio, na conferência Build, apresentamos o Windows Copilot para Windows 11. No final de junho, iniciamos a primeira visualização do Windows Copilot e hoje estamos expandindo a visualização para Windows Insiders no Canal Beta por meio de um lançamento controlado de recursos. Esta primeira prévia se concentra em nossa experiência de UI integrada, com funcionalidades adicionais chegando em prévias futuras. Para usar o Copilot neste voo, você deve ter o Windows 11 Insider Preview Build 22631.2129 ou superior no Canal Beta e o Microsoft Edge versão 115.0.1901.150 ou superior.
Para começar, basta clicar no novo botão na barra de tarefas (ou WIN + C) para iniciar o Windows Copilot. O Windows Copilot usará a mesma conta da Microsoft (MSA) ou conta do Azure Active Directory (AAD) usada para entrar no Windows.
O Windows Copilot aparecerá como uma barra lateral encaixada à direita, onde não se sobreporá ao conteúdo da área de trabalho e será executado desobstruído ao lado das janelas abertas do aplicativo, permitindo que você interaja com o Windows Copilot sempre que precisar.
Nesta primeira visualização, você pode fazer uma série de perguntas ao Windows Copilot ou realizar ações como:
- “Mude para o modo escuro.”
- “Ative o modo não perturbe.”
- “Fazer uma captura de tela”
- “Resumir este site” (guia Ativo no Microsoft Edge)
- “Escreva uma história sobre um cachorro que vive na lua.”
- “Faça-me uma foto de um sereno viveiro de peixes koi com nenúfares.”
Basta clicar no ícone “…” no canto superior direito da barra lateral do Windows Copilot para enviar comentários sobre quaisquer problemas que você encontrar.
À medida que iniciamos a implementação do Windows Copilot Preview para Windows Insiders no Canal Beta, entenda que nem todos no Canal Beta verão isso imediatamente. Continuaremos a aumentar a implementação nas próximas semanas. Os usuários internos do Windows no Canal Beta que fazem login e são gerenciados pelo AAD (que em breve será Microsoft Entra ID) verão o Windows Copilot em um voo futuro.
O Windows Copilot com Bing Chat gera respostas contextuais e melhora sua experiência no Windows. Você poderá ver recomendações in-line que consideramos relevantes por meio de anúncios no Bing. Continuaremos aprendendo e ouvindo os comentários dos clientes. Entenda o que o Bing faz com seus dados visitando a Declaração de Privacidade da Microsoft. Leia mais sobre nossa jornada de IA responsável, os princípios éticos que nos guiam e as ferramentas e recursos que criamos para garantir o desenvolvimento responsável da tecnologia de IA de acordo com o compromisso da Microsoft com a IA responsável.
Observe que nem tudo mostrado no Build for Windows Copilot está incluído nesta primeira visualização. Por exemplo, o Windows Copilot possui um conjunto básico de plug-ins de configurações do Windows, mas ainda não oferece suporte a plug-ins de terceiros. Com o tempo, recursos serão adicionados à medida que refinamos a experiência do Windows Copilot com o Windows Insiders.
[Estamos começando a implementar isso, então a experiência ainda não está disponível para todos os Insiders no Canal Beta, pois planejamos monitorar o feedback e ver como ele chega antes de distribuí-lo para todos.]
Unidade de desenvolvimento
Dev Drive é uma nova forma de volume de armazenamento disponível para melhorar o desempenho das principais cargas de trabalho dos desenvolvedores. O Dev Drive é baseado na tecnologia Resilient File System (ReFS) e inclui otimizações e recursos do sistema de arquivos que permitem aos desenvolvedores gerenciar melhor seu desempenho e perfil de segurança. Ele foi projetado para atender às necessidades do desenvolvedor de hospedar o código-fonte do projeto, pastas de trabalho e caches de pacotes. Ele não foi projetado para cargas de trabalho de consumo geral, como bibliotecas de documentos, instalação de aplicativos empacotados ou ferramentas que não sejam de desenvolvedor.
Para configurar um Dev Drive, você pode criar um no espaço livre de uma unidade existente ou criar um VHD/VHDX. Isso é feito em Configurações > Sistema > Para desenvolvedores ou por meio da linha de comando. Um Dev Drive deve ter pelo menos 50 GB ou mais e recomendamos ter 8 GB ou mais de RAM em seu dispositivo.
O modo de desempenho, um novo recurso do Microsoft Defender Antivirus, foi projetado para Dev Drive para minimizar o impacto nas cargas de trabalho do desenvolvedor.
Mais detalhes sobre o Dev Drive, veja esta documentação no MS Learn .
FEEDBACK: Envie comentários no Feedback Hub (WIN + F) em Developer Platform > Dev Drive.
O Narrator aprimora a interação com o Excel
O Narrator agora oferece uma experiência de leitura mais sucinta e eficiente ao trabalhar no Microsoft Excel. Os anúncios são priorizados com base nas informações necessárias para folhear uma pasta de trabalho e são personalizáveis usando atalhos de teclado convenientes. Revise o suporte do Enhanced Narrator na documentação do Excel para obter mais informações.
Para habilitar os anúncios aprimorados, você precisa estar nas compilações mais recentes do Windows Insider e do Microsoft 365 Insiders e iniciar o Narrator usando o atalho de teclado Control + Windows + Enter. A experiência atualizada estará disponível na Microsoft Store, portanto pode demorar alguns minutos para estar disponível no seu PC. Esperamos que você experimente nossas novas mudanças e adoraríamos ouvir seus comentários e sugestões.
FEEDBACK: Envie comentários no Feedback Hub (Win + F) em Acessibilidade > Narrador.
Novas experiências de autoria de texto em acesso por voz
Adicionamos duas novas experiências para facilitar a criação de texto com acesso por voz. Os usuários agora podem usar comandos de “correção” para corrigir palavras que são reconhecidas incorretamente pelo acesso de voz.
Você pode dizer “corrigir [texto]” ou “corrigir isso” para corrigir um trecho específico de texto ou o último texto ditado. A janela de correção aparece com uma lista de opções rotuladas com números.
Você pode dizer “clique em [número]” para selecionar qualquer opção da lista. Se você escolher uma palavra alternativa na janela, o texto selecionado será substituído pela palavra. Você também pode dizer “soletrar isso” para ditar a grafia correta do texto.
Os usuários podem usar diretamente o comando “soletrar isso” ou “soletrar” para ditar a grafia correta de palavras não padrão, como nomes de usuário, tópicos, etc. Uma janela de ortografia aparece onde você pode ditar letras, números, símbolos, alfabeto fonético, etc. Você recebe sugestões à medida que soletra o texto. Você pode dizer “clique em 1” para inserir o texto que escreveu ou dizer “clique em [número]” para escolher uma sugestão (se houver). Todas as palavras e frases ditadas com a experiência ortográfica são adicionadas ao dicionário do Windows e aparecem como sugestões quando você tenta soletrar o texto na próxima vez.
| Para fazer isso | Diga isso |
| Corrija uma palavra ou texto específico | “[texto] correto”, por exemplo, “site correto” |
| Corrija o texto selecionado ou o último texto ditado | “corrija isso” |
| Soletre uma palavra letra por letra. | , “soletrar isso” |
FEEDBACK: Envie comentários no Feedback Hub (WIN + F) em Acessibilidade > Acesso por voz.
O acesso por voz agora está disponível para uso em mais áreas do Windows
Adicionamos suporte para que o acesso por voz funcione logo quando você inicia o PC. Você pode usar o acesso de voz para fazer login no seu PC e acessar outras áreas da tela de bloqueio. Você pode ativar o acesso por voz no menu desdobrável de acessibilidade na tela de bloqueio ou ativá-lo automaticamente sempre marcando a configuração “Iniciar o acesso por voz antes de fazer login no seu PC” em Configurações > Acessibilidade > Fala.

Nota: Se você nunca experimentou o acesso por voz, recomendamos que pesquise o acesso por voz na pesquisa da barra de tarefas e conclua a configuração inicial antes de tentar pela primeira vez na tela de bloqueio.
Você pode seguir as instruções na barra de acesso por voz para se concentrar no campo de senha e usar sua voz para ditar sua senha ou PIN. Alternativamente, você pode dizer “mostrar teclado” para abrir o teclado virtual com rótulos numéricos. Você pode dizer os números nas teclas para inserir as letras associadas a eles. Isso impedirá que a senha real que você está digitando seja ouvida por qualquer pessoa nas proximidades.
Você também pode usar outros comandos como “mostrar números” ou “clicar em [nome do elemento]” para acessar outros elementos em t.
E o acesso por voz agora funciona para aplicativos executados com o Microsoft Defender Application Guard.
FEEDBACK: Envie comentários no Feedback Hub (WIN + F) em Acessibilidade > Acesso por voz.
Experiência sem senha com o Windows Hello para Empresas
Com o Windows Hello for Business (WHFB), o Windows fornece às organizações uma credencial forte e resistente a phishing, ajudando os clientes a migrar para um futuro sem senha. Os clientes corporativos agora podem definir a política EnablePasswordlessExperience que promove uma experiência do usuário em máquinas ingressadas no AAD para cenários de autenticação principais sem exigir uma senha. Essa nova experiência oculta senhas de determinados cenários de autenticação do Windows e aproveita mecanismos de recuperação sem senha, como redefinição de PIN WHFB, se necessário.
Depois que a política é definida, ela remove senhas da experiência do usuário, tanto para login no dispositivo quanto para cenários de autenticação em sessão, como gerenciadores de senhas em um navegador da Web ou cenários de administração “Executar como” e Controle de Conta de Usuário (UAC). Os usuários navegarão pelos principais cenários de autenticação usando WHFB no lugar de senhas. Se o usuário não conseguir fazer login, mecanismos de recuperação, como redefinição de PIN ou login na Web, poderão ser usados para ajudar o usuário a recuperar suas credenciais sem o envolvimento do suporte técnico de TI.
FEEDBACK: Envie comentários no Feedback Hub (WIN + F) em Segurança e Privacidade> PIN do Windows Hello.
Melhorando a experiência de transmissão de tela
A transmissão do seu PC com Windows permite que você estenda sua tela sem fio para outro PC, TV ou outros monitores externos próximos. Estamos fazendo algumas melhorias que se concentram em educar as pessoas sobre o recurso Cast, melhorando sua capacidade de descoberta e simplificando a experiência geral no Windows 11. Essas melhorias incluem:
- Ao realizar atividades multitarefa em seu PC, como alternar frequentemente entre janelas para concluir uma tarefa ou usar o Snap Assist para organizar o espaço da tela, forneceremos a sugestão de transmitir por meio de um brinde de notificação.
- Agora forneceremos a configuração em linha de um PC no submenu Transmitir em Configurações rápidas, com orientação passo a passo para os usuários ativarem:
- Instalação do recurso opcional Wireless Display.
- Capacidade de descoberta do PC para outros dispositivos, através da página de configurações “Projetando para este PC”.
FEEDBACK: Envie comentários no Feedback Hub (WIN + F) em Display and Graphics > Wireless Display and Casting.
Melhorias na detecção de presença
Para PCs com sensores de presença que suportam detecção de atenção, estamos introduzindo o Adaptive Dimming. Agora seu dispositivo pode escurecer a tela de forma inteligente quando você desvia o olhar e diminuir o brilho quando você olha para trás. Você encontrará essas configurações em Configurações > Privacidade e segurança > Sensor de presença aqui se o seu dispositivo for compatível .
Wake on Approach, Lock on Leave e Adaptive Dimming são todos alimentados por Presence Sensing no Windows e agora podem ser ativados por meio do processo de configuração OOBE (“experiência pronta para uso”) ao escolher as configurações de privacidade do seu dispositivo. Isto proporcionará mais controle dos recursos de detecção de presença e acesso do aplicativo às informações de presença ao configurar um novo dispositivo com um sensor compatível.
Como lembrete, os desenvolvedores de aplicativos com dispositivos com sensores de presença compatíveis podem direcionar os aplicativos para solicitar e ler informações de presença do usuário após solicitar um recurso de presença humana. Saiba mais sobre a API aqui.
FEEDBACK: Envie comentários no Feedback Hub (WIN + F) em Dispositivos e Drivers > Sensores.
[ATUALIZADO em 3/8] Pré-visualizações ricas em miniaturas (dicas) para arquivos na nuvem no início
Para pessoas conectadas às edições Pro ou Enterprise do Windows 11 com uma conta AAD (que em breve será Microsoft Entra ID), estamos fornecendo uma visualização em miniatura mais rica (dicas de ferramentas) ao passar o mouse sobre arquivos em nuvem, como documentos do Word, em Recomendado no menu Iniciar. Para esta versão inicial, visualizações em miniatura mais detalhadas não estarão disponíveis para todos os arquivos e uma atualização posterior permitirá a experiência para mais arquivos e para usuários de MSA. Além disso, ao clicar com o botão direito nas recomendações de arquivos na nuvem, agora existe uma opção para compartilhar rapidamente esses arquivos.
O que aparecerá atualmente apenas para pessoas conectadas com uma conta AAD são as visualizações em miniatura mais ricas para arquivos na nuvem, se disponíveis, como documentos do Word. As pessoas que estão conectadas com uma conta AAD verão visualizações em miniatura mais ricas para arquivos em nuvem semelhantes a este:

As pessoas que estão conectadas com uma conta local ou MSA terão essa experiência ao passar o mouse sobre os arquivos (arquivos da nuvem e arquivos locais) em Recomendado no menu Iniciar:

No entanto, o que atualmente é um bug é que, para arquivos que não possuem visualizações em miniatura avançadas que podem ser fornecidas, ele não deveria mostrar a área de visualização (onde estaria a visualização em miniatura) com o ícone de formato de arquivo como este:

FEEDBACK: Envie comentários no Feedback Hub (WIN + F) em Desktop Environment > menu Iniciar.
Mudanças e melhorias na compilação 22631.2129
[Barra de tarefas e bandeja do sistema]
- As notificações agora serão exibidas como um sino na bandeja do sistema e, quando novas notificações chegarem, o sino será colorido com base na cor de destaque do sistema. Quando não houver notificações e o relógio estiver visível, o sino estará vazio. As contagens de notificações não são mais mostradas.
- A API atualizada para fixação, conforme mencionado aqui nesta postagem do blog, agora está incluída nesta versão para visualização.

- [ADICIONADO] Conforme observado em nosso voo do Canal Beta aqui, as configurações do modo nunca combinado para a barra de tarefas apareciam em Configurações > Personalização > Barra de tarefas > Comportamentos da barra de tarefas, mas não habilitam a experiência. Removemos temporariamente as configurações para corrigir o problema. O recurso chegará em um voo do Canal Beta em breve.
[Gerenciador de tarefas]
- Atualizamos a página de configurações do Gerenciador de Tarefas para corresponder aos princípios de design do Windows 11. O design tem uma aparência semelhante às Configurações do Windows 11 e fornece uma interface de usuário mais limpa, separando categorias em seções diferentes. Também habilitaremos isso no Dev Channel em breve.
[Configurações]
- Estamos melhorando a experiência do usuário ao mudar de fuso horário, incluindo casos de baixa confiança nos dados de localização. Ele exibe uma notificação não dispensável para aceitar ou rejeitar a alteração e solicita confirmação do usuário antes de ajustar o fuso horário.
- Também estamos melhorando a experiência do usuário ao alterar o fuso horário em Configurações > Hora e idioma > Data e hora. Se as configurações de localização estiverem desabilitadas, um aviso será mostrado ao usuário, solicitando que ele habilite as configurações de localização para garantir ajustes precisos de fuso horário. Este aviso fornece informações úteis ao usuário, ajudando-o a entender por que seu fuso horário pode não estar correto e orientando-o na resolução do problema.

Correções na compilação 22631.2129
[Explorador de arquivos]
- Os atalhos de teclado para definir o foco na caixa de pesquisa (CTRL + F, CTRL + E, F3) devem funcionar agora.
- Corrigido um problema em que o menu suspenso na barra de endereço aparecia totalmente em branco.
[Barra de tarefas e bandeja do sistema]
- Corrigido um problema que fazia com que as configurações rápidas não abrissem ao selecionar os ícones de rede, volume e bateria na bandeja do sistema.
- Corrigidos alguns problemas que causavam travamentos do explorer.exe e levavam a problemas de confiabilidade da barra de tarefas.
[Notificações]
- Corrigido um problema que fazia com que Insiders recebessem inesperadamente uma notificação sugerindo que você desativasse as notificações de um aplicativo chamado NotifyiconGeneratedAumid_*.
[Entrada]
- Corrigida uma falha de ctfmon.exe de grande impacto nos últimos dois voos, o que poderia afetar a capacidade de digitação.
[Visualização de tarefas e áreas de trabalho]
- Ajustou a animação de troca de áreas de trabalho para facilitar um pouco mais a animação.
[Gerenciador de tarefas]
- Corrigido um problema em que alguns dos ícones de aplicativos na seção Aplicativos de inicialização do Gerenciador de tarefas eram muito pequenos.
- Corrigido um problema em que a cor da seleção não era exibida corretamente se você estivesse usando um tema de contraste.
- Corrigido um problema em que o foco não era definido corretamente para pesquisar se a janela do Gerenciador de Tarefas fosse pequena o suficiente para que a pesquisa fosse reduzida a um ícone.
- Corrigido o alinhamento do ícone e nome do Gerenciador de Tarefas na barra de título.
Problemas conhecidos
[Em geral]
- [ADICIONADO 8/8] Os cmdlets do Storage PowerShell estão quebrados com esta atualização. Consulte esta postagem no fórum para obter detalhes e uma solução alternativa .
- Estamos trabalhando na correção de um problema que faz com que o explorer.exe trave na tela de login ao tentar entrar no modo de segurança.
[Explorador de arquivos]
- Estamos trabalhando na correção de um problema que faz com que o File Explorer trave ao acessar a página inicial. Se você encontrar isso ao abrir o Explorador de Arquivos, pode ser necessário usar Pesquisar ou a caixa de diálogo Executar para abrir o Explorador de Arquivos diretamente em uma pasta específica (por exemplo, C :).
- Em alguns casos, o fundo do menu de contexto no File Explorer pode parecer transparente.
- Em alguns casos, os ícones da sua área de trabalho podem ficar todos em branco. Se isso acontecer, usar a opção de atualização no menu de contexto da área de trabalho deverá resolver o problema.
[Barra de tarefas]
- Estamos trabalhando na correção de um problema que faz com que o ícone de remoção de hardware com segurança não apareça quando esperado na bandeja do sistema.
[Entrada]
- Estamos investigando relatos de que a digitação com os IMEs japonês e chinês não está funcionando corretamente após o último voo.
[Narrador]
- Você pode ver que algumas das strings NÃO estão localizadas no idioma selecionado. Isso será corrigido em um voo futuro.
Fonte: Announcing Windows 11 Insider Preview Build 22621.2129 and 22631.2129 | Windows Insider Blog