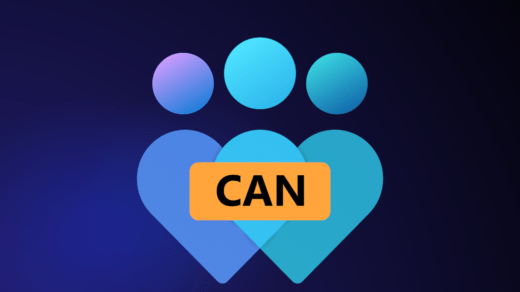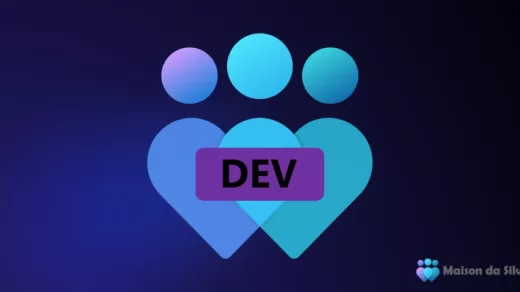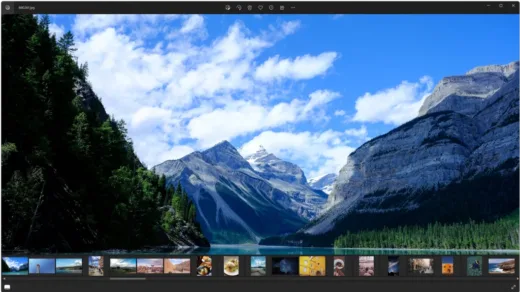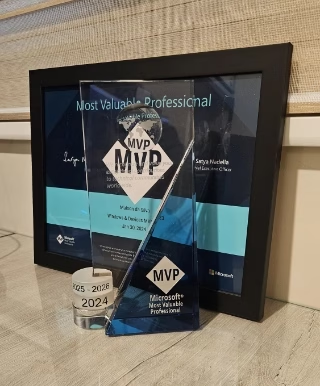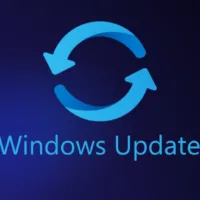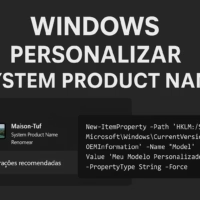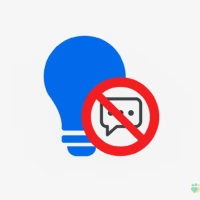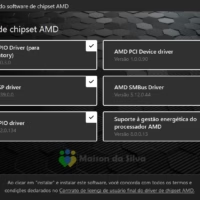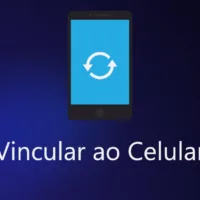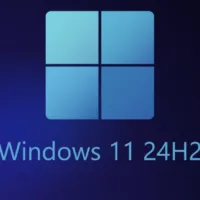Se o Windows 10/11 tiver arquivos ausentes ou corrompidos, este guia mostrará como reparar usando as ferramentas de comando DISM e SFC.
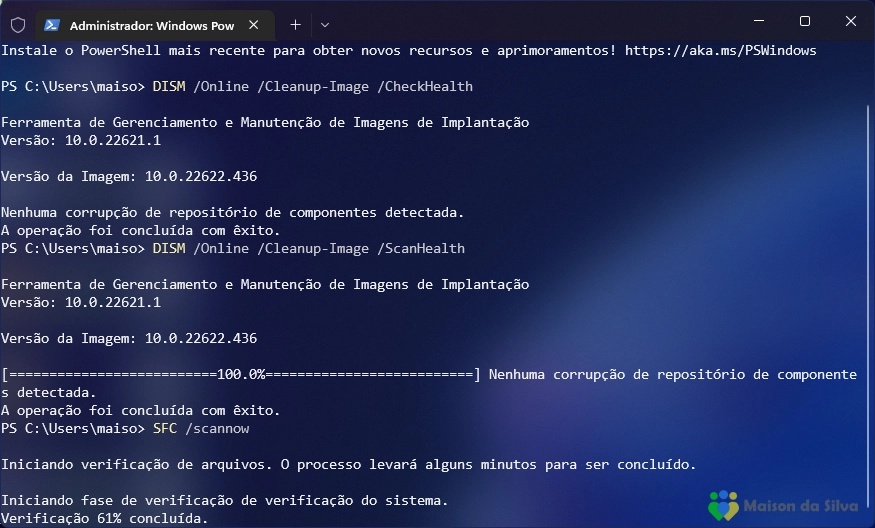
Em todos os passos você precisa digitar no Prompt de Comando ou pelo PowerShell ou no Windows Terminal em modo com privilégios elevados para concluir estas tarefas, ou seja, em modo Administrador.
Comando DISM com opção /CheckHealth: Esta é a opção padrão e realiza uma verificação rápida da imagem do Windows. Ela verifica se há erros que podem impedir a inicialização do sistema.
DISM /Online /Cleanup-Image /CheckHealthComando DISM com opção /ScanHealth: Esta opção realiza uma verificação mais completa da imagem do Windows. Ela verifica se há erros que podem corromper o sistema ou causar outros problemas.
DISM /Online /Cleanup-Image /ScanHealthComando DISM com opção /RestoreHealth: Esta opção tenta reparar automaticamente os erros encontrados na imagem do Windows. Ela usa o Windows Update para baixar e instalar os arquivos necessários.
DISM /Online /Cleanup-Image /RestoreHealthSFC /scannow: Verifica e repara arquivos de sistema corrompidos ou ausentes no Windows 10/11.
SFC /scannowchkdsk /r: Útil quando seu computador apresenta lentidão, travamentos, ou mensagens de erro relacionadas ao disco, ele irá verificar e tentar recuperar dados legíveis de setores com erros e consertar entradas de índice corrompidas.
chkdsk /rConfirme com “S” e em seguida “Enter” para agendar uma verificação de disco. Reinicie o equipamento e assim que concluir verifique se ficou de acordo.

Ao usar o comando chkdsk /r, dependendo do tamanho do disco rígido e do número de erros encontrados. Pode levar de alguns minutos a várias horas. Nunca interrompa o processo, pois isso pode causar problemas. Execute-o em um momento que não vai usar seu dispositivo, para que ele possa trabalhar sem interrupções, caso seja um notebook certifique-se de que ele esteja conectado à tomada.
Para ver o resultado da verificação, voce deve abrir o Visualizador de Eventos ir em Logs do Windows >> Aplicativo e procurar por Fontes Wininit e abrir o evento, logo abaixo aparecerá o resultado na aba Geral.
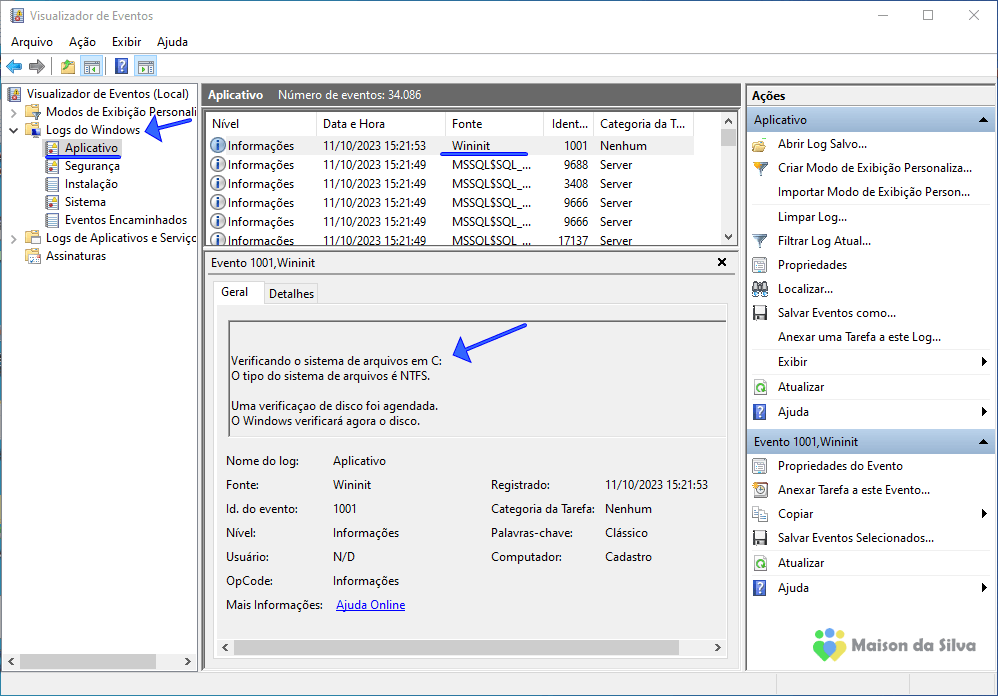
Além dos comandos básicos que mencionei anteriormente para verificar e reparar a imagem do sistema usando o DISM, existem outras opções e parâmetros que podem ser úteis, dependendo da situação. Aqui estão algumas opções adicionais do DISM:
Verificar integridade do sistema offline: Você pode usar o DISM para verificar e reparar a imagem do sistema offline, idealmente usando um arquivo de imagem do Windows. Isso pode ser útil quando você não consegue inicializar no Windows. Substitua <CaminhoDoArquivo> pelo caminho para o arquivo de imagem do Windows (geralmente um arquivo .wim ou .esd).
DISM /Online /Cleanup-Image /RestoreHealth /Source:<CaminhoDoArquivo> /LimitAccess
Listar todos os pacotes de recursos disponíveis: Para listar todos os pacotes de recursos disponíveis em sua imagem do Windows:
DISM /Online /Get-Features
Adicionar ou remover pacotes de recursos: Você pode usar o DISM para adicionar ou remover pacotes de recursos no Windows. Substitua <NomeDoPacote> pelo nome do pacote de recurso que você deseja adicionar ou remover.
Para adicionar um pacote de recurso:
DISM /Online /Enable-Feature /FeatureName:<NomeDoPacote>
Para remover um pacote de recurso:
DISM /Online /Disable-Feature /FeatureName:<NomeDoPacote>
Lembre-se de que, ao usar esses comandos, é importante substituir <CaminhoDoArquivo> e <NomeDoPacote> pelos valores apropriados para sua situação. Além disso, sempre execute o DISM com privilégios de administrador e siga as instruções cuidadosamente.
O DISM é uma ferramenta poderosa para gerenciar a imagem do sistema Windows e pode ser útil para solucionar uma variedade de problemas, desde erros de sistema até a adição ou remoção de recursos do Windows. Certifique-se de entender completamente o que cada comando faz antes de usá-lo e faça backup de seus dados importantes sempre que possível.