A partir do Windows 11 com versão 22H2, a Microsoft deseja vincular a sua conta da Microsoft. Essa medida não está mais limitada apenas ao Windows 11 Home, pois agora está sendo necessário os usuários a vincular contas no Windows 11 Pro.
Embora vincular uma conta da Microsoft ao Windows 11 possa ser uma coisa muito útil. Nem todos querem. Sendo que além disso o usuário criado no Windows usa 5 caracteres iniciais do e-mail em letra minúscula sem opção de alterar, onde muitos preferem usar seu nome, por exemplo no meu caso ficaria o usuário maiso em vez de na conta local Maison.
É uma boa ideia usar uma conta da Microsoft?
Esta é uma tendência. Por exemplo, o Google sempre solicitou contas do Google em telefones Android. Nos produtos Apple, o processo não é obrigatório, mas alguns aplicativos ou serviços como a App Store podem não funcionar.
Agora com tudo explicado, vamos informar abaixo duas maneiras de usar conta local, uma você pode estar conectado na internet e na outra você precisa estar com o computador/notebook desconectado de uma rede de internet.
Usar uma conta local com internet ativa.
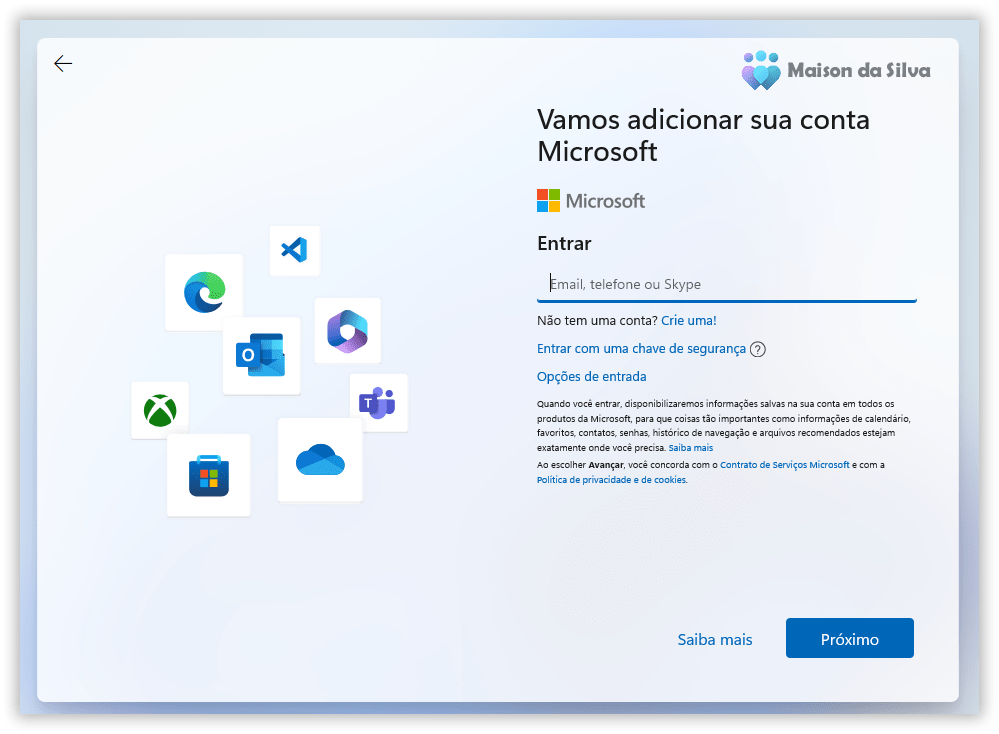
Depois de fazer todo o processo de instalação do Windows e você chegar na tela de Login da conta, basta você digitar um e-mail não valido, exemplo [email protected] ou [email protected] da enter e digitar qualquer senha mesmo, por exemplo asdfghjkl e dá um enter, após isso o Windows vai mudar a página e pedir um usuário que será o usuário de Conta Local.
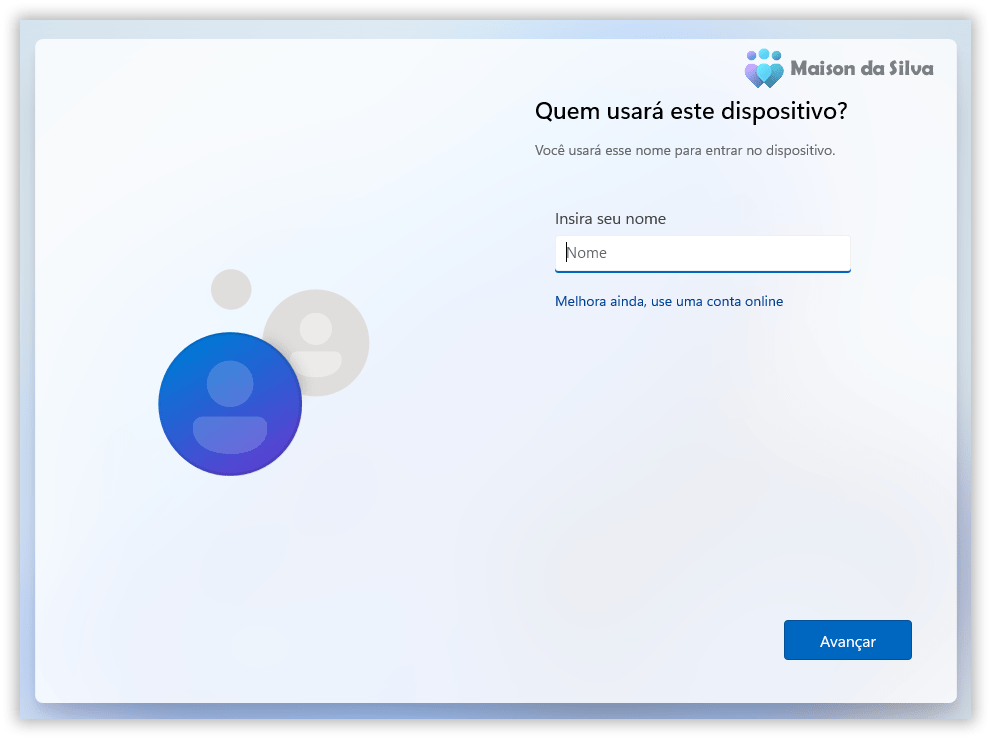
E após você inserir o usuário ele deve pedir a senha, caso não queira usar deixe em branco.
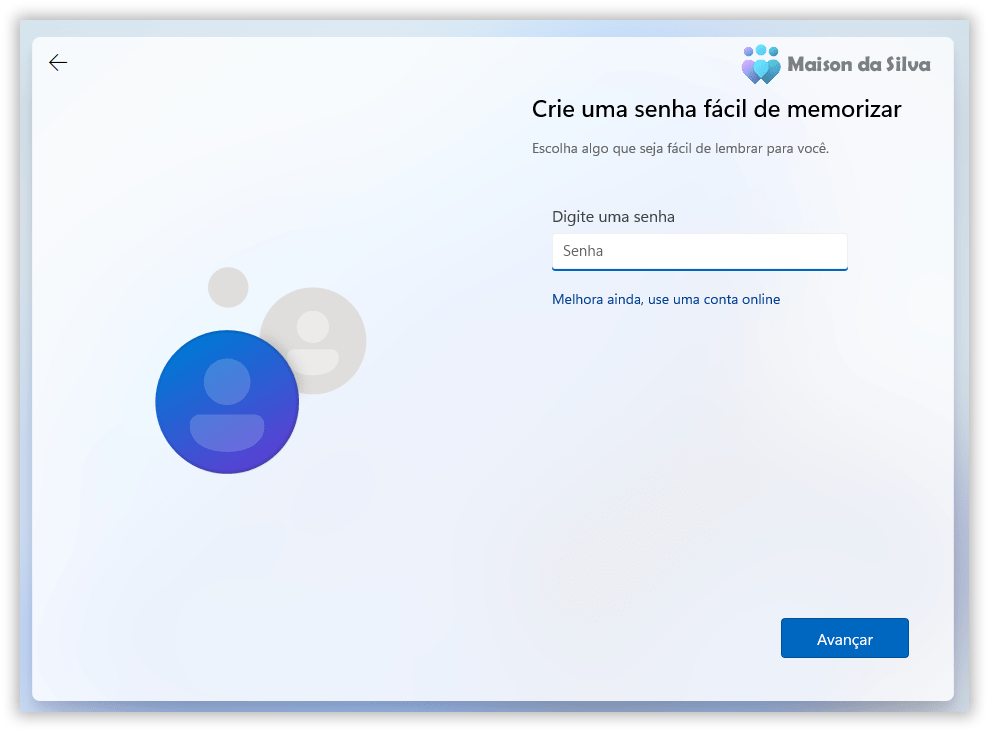
Se em algum passo pedir para entrar em alguma conta ignore para que o processo seja terminado. Após isso o Windows deve iniciar com a conta local escolhida.
Usar uma conta local com internet desativada.
Neste processo você precisa certificar que o cabo de rede esteja desconectado ou a rede sem fio.
Quando iniciar o processo de instalação solicitando o idioma, você deve pressionar Shift + F10 e após isso deve abrir a tela do CMD.exe nesta tela digite OOBE\BYPASSNRO ou oobe\bypassnro
Após executar o comando acima, o Windows deve reiniciar a instalação e iniciar o processo novamente, certifique de não ter nenhuma conexão de rede ativa, com isso o Windows deve permitir o uso de uma conta local. Eu particularmente prefiro a solução acima que é mais prática além de fácil e não precisa digitar comandos extras.
Isso se trata de um arquivo que já vem na instalação do Windows, caso queira saber o que possui dentro desse arquivo, você pode acessar aqui uma cópia do arquivo original na minha conta do GitHub. Porém estou deixando abaixo o código do arquivo BypassNRO.cmd
@echo off
reg add HKLM\SOFTWARE\Microsoft\Windows\CurrentVersion\OOBE /v BypassNRO /t REG_DWORD /d 1 /f
shutdown /r /t 0Espero que isso lhe ajude!

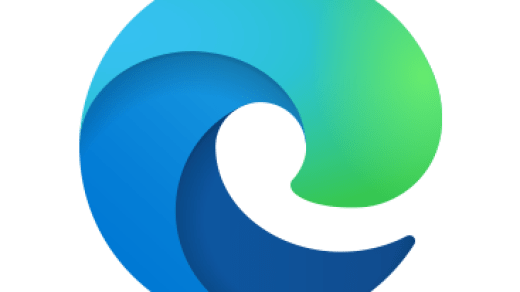
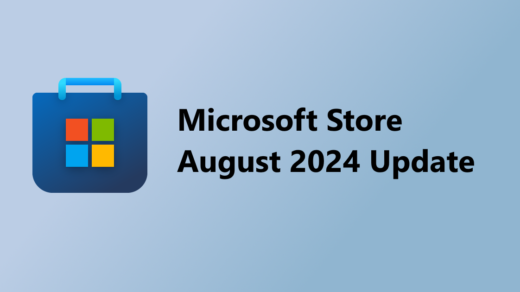
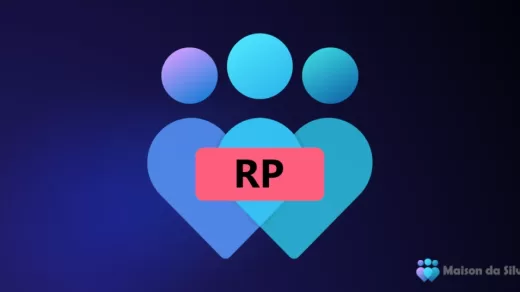



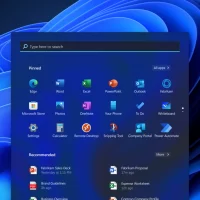




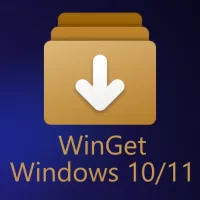













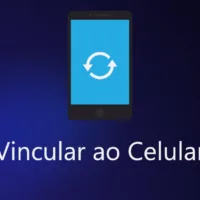

Boa tarde amigo. Consegui habilitar o usuario administrador local. Ate ai tudo bem
Mas se eu confiro no email, ou no one drive alguma conta microsoft, automaticamente o win 11 home associa o usuario que era local a esta conta microsoft e depois não deixa desvincular.
Voce tem alguma solução?
Olá, Wanessa, tudo bom? Procure pela opção Parar de entrar em todos os aplicativos Microsoft automaticamente em Contas >> Suas informações.
Veja se isso lhe ajudar.
Obrigado
Maison