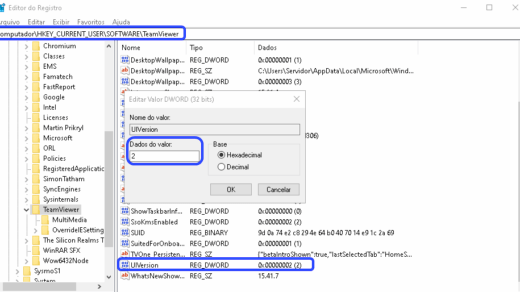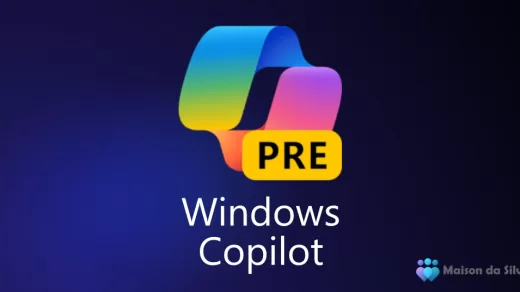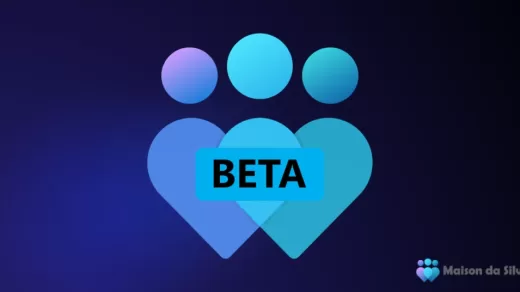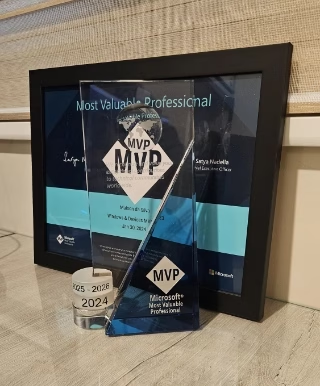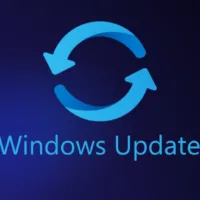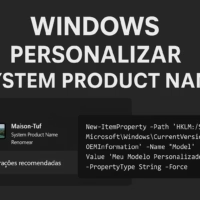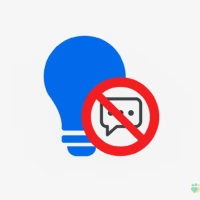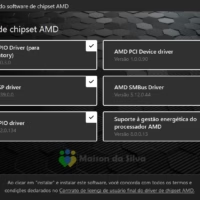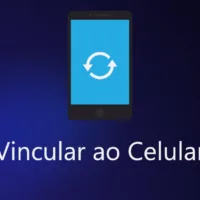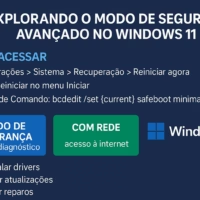A Microsoft Store é uma plataforma onde você pode baixar e instalar aplicativos, jogos e outros conteúdos para o seu computador Windows. No entanto, às vezes, você pode ter problemas com a Microsoft Store, como não conseguir abrir o aplicativo, não conseguir encontrar ou instalar um aplicativo ou encontrar erros ao usar um aplicativo.
Neste artigo, veremos algumas soluções para problemas comuns da Microsoft Store.
1. Verifique se o Windows está atualizado
A Microsoft lança atualizações regulares para o Windows que podem incluir correções de bugs para a Microsoft Store. Portanto, é sempre uma boa ideia verificar se o Windows está atualizado.
Para verificar se há atualizações, siga estas etapas:
- Abra o aplicativo Configurações.
- Clique em Atualização e segurança.
- Clique em Verificar atualizações.
Se houver atualizações disponíveis, o Windows irá baixá-las e instalá-las automaticamente.
2. wsreset.exe
Wsreset, como o nome indica, é um utilitário integrado ao Windows para redefinir o cache da Windows Store. Para fazer isso, use as seguintes etapas:
- Abra a caixa de diálogo Executar (Win + R)
- Digite “wsreset.exe” sem aspas e pressione Enter.
Isso deve redefinir o cache da Windows Store e reinstalá-lo.
3. Atualize a Microsoft Store
A Microsoft Store também recebe atualizações regulares. Se você estiver tendo problemas com a Microsoft Store, pode tentar atualizá-la.
Para atualizar a Microsoft Store, siga estas etapas:
- Abra a Microsoft Store.
- Clique no seu nome na parte superior da tela.
- Clique em Downloads e atualizações.
- Se houver atualizações disponíveis, o Windows irá baixá-las e instalá-las automaticamente.
4. Execute a solução de problemas de aplicativos da Windows Store
O Windows inclui uma solução de problemas que pode ajudar a corrigir problemas com aplicativos da Microsoft Store.
Para executar a solução de problemas de aplicativos da Windows Store, siga estas etapas:
- Abra o aplicativo Configurações.
- Clique em Atualização e segurança.
- Clique em Solução de problemas.
- Na lista, selecione Aplicativos da Windows Store.
- Clique em Executar a solução de problemas.
A solução de problemas irá diagnosticar e tentar corrigir quaisquer problemas com a Microsoft Store.
5. Repare ou redefina os aplicativos
Se você estiver tendo problemas com um aplicativo específico da Microsoft Store, pode tentar repará-lo ou redefini-lo.
Para reparar um aplicativo, siga estas etapas:
- Abra a Microsoft Store.
- Pesquise o aplicativo que você está tentando usar.
- Clique no aplicativo para ver mais informações.
- Clique em Mais.
- Clique em Reparar.
Para redefinir um aplicativo, siga estas etapas:
- Abra a Microsoft Store.
- Pesquise o aplicativo que você está tentando usar.
- Clique no aplicativo para ver mais informações.
- Clique em Mais.
- Clique em Redefinir.
6. Reinstalar os aplicativos
Se você tentou todas as soluções acima e ainda estiver tendo problemas com a Microsoft Store, pode tentar reinstalar os aplicativos.
Para reinstalar um aplicativo, siga estas etapas:
- Abra a Microsoft Store.
- Pesquise o aplicativo que você está tentando usar.
- Clique no aplicativo para ver mais informações.
- Clique em Mais.
- Clique em Desinstalar.
Depois de desinstalar o aplicativo, você pode baixá-lo e instalá-lo novamente da Microsoft Store.
7. Caso o problema persista, recomendo que execute, por gentileza, os procedimentos abaixo:
- Pressione Windows+X;
- Selecione “Powershell (Admin)”;
- Selecione “Sim”;
- Copie e cole o seguinte comando:
Get-AppxPackage microsoft.windowsstore | Reset-AppxPackage
Ou
Add-AppxPackage -DisableDevelopmentMode -Register "C:\Program Files\WindowsApps\Microsoft.WindowsStore_*_x64__8wekyb3d8bbwe\AppXManifest.xml"
Pressione Enter e verifique o comportamento.
Espero que essas soluções ajudem você a corrigir quaisquer problemas que você esteja tendo com a Microsoft Store.