O Windows 11 oferece suporte a vários layouts de teclado, permitindo que você digite em diferentes idiomas ou configure atalhos personalizados. No entanto, às vezes você pode acabar ativando um layout de teclado que não precisa ou não usa com frequência e ele fica aparecendo na barra de tarefas do Windows 11. Neste tutorial, vamos mostrar como remover um layout de teclado indesejado da barra de tarefas no Windows 11.
Dica 1:
Configurações > Hora e idioma > Digitação > Configurações avançadas do teclado > marque a opção “Usar a barra de idiomas da área de trabalho quando estiver disponível”. E então, abaixo disso, vá em “Opções da barra de idiomas” e marque “Oculto”.
Dica 2:
Passo 1: Acesse as Configurações do Windows
Clique no botão Iniciar na barra de tarefas do Windows 11 e selecione o ícone de engrenagem para abrir as Configurações.
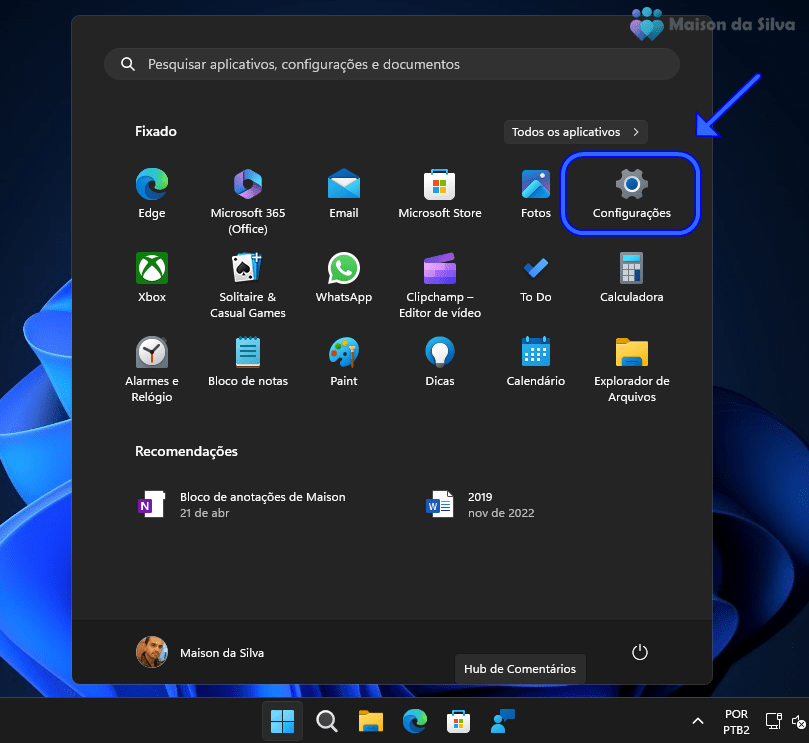
Passo 2: Na janela de Configurações, selecione a opção “Hora e idioma” no menu lateral esquerdo e selecione “Idioma e região”
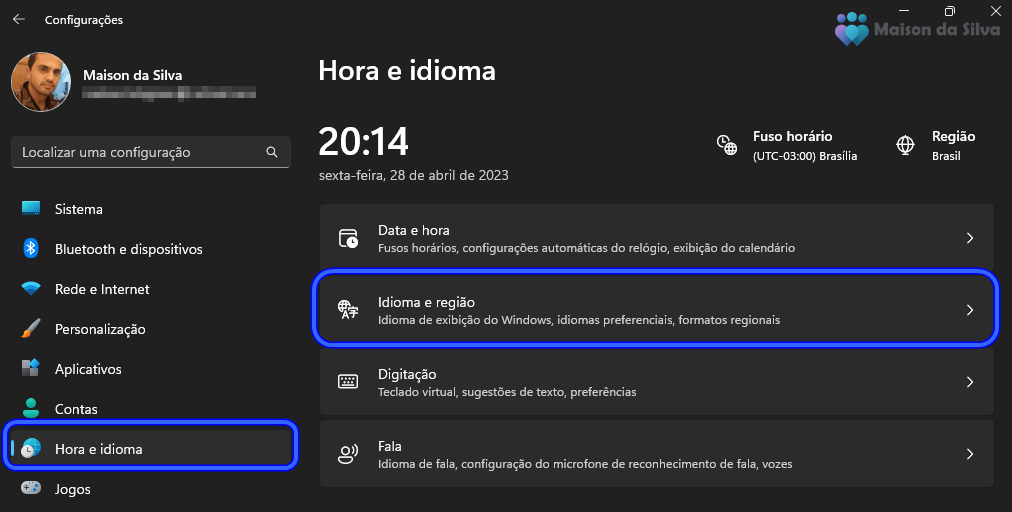
Passo 3: Na página “Idioma e Região”, clique nos três pontos no Idioma que deseja remover o layout.
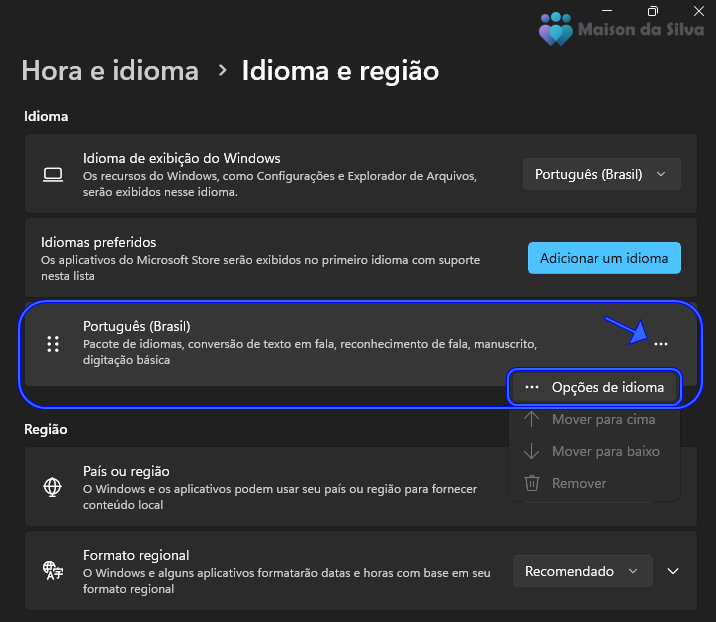
Passo 4: Role a lista de idiomas até encontrar o layout de teclado que deseja remover e clique nos três pontos para expandir as opções e clique no botão “Remover” para excluir o layout de teclado selecionado do seu computador.
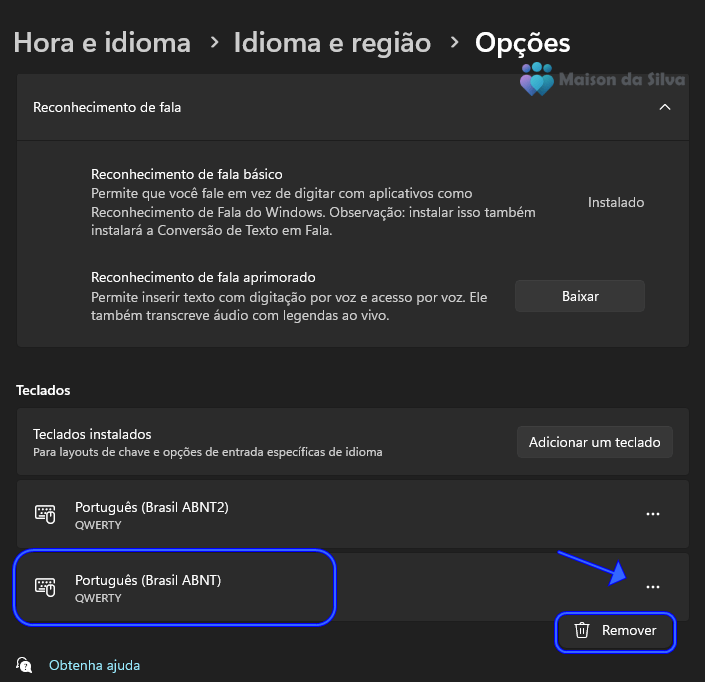
Passo 5: Caso tenha apenas um teclado instalado adicione e remova novamente isso pode ajudar e por último se desejar reinicie o computador (opcional).
Para que as alterações tenham efeito, você pode precisar reiniciar o computador. Isso é opcional, mas pode ser necessário em alguns casos.
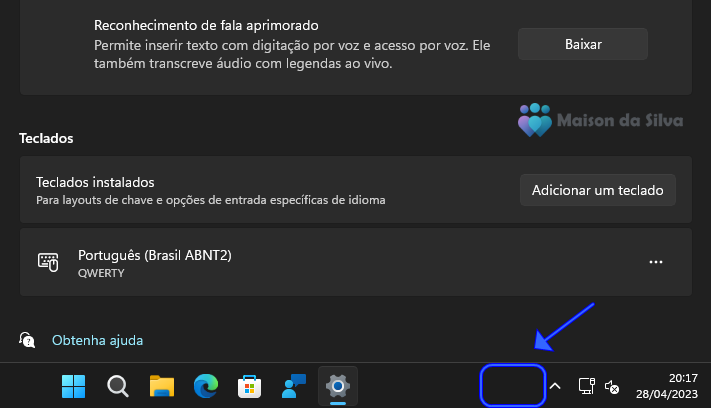
Pronto! Agora você sabe como remover um layout de teclado indesejado no Windows 11. Se você quiser adicionar novamente esse layout de teclado no futuro, basta seguir os mesmos passos e selecioná-lo na lista de idiomas.
Em alguns casos após uma atualização pode ocorrer que mesmo com um teclado instalado ainda exiba o Layout de teclado na barra de tarefas, onde você pode remover seguindo os passos abaixo.
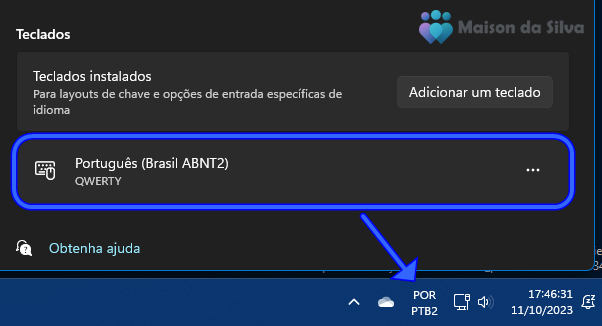
Neste caso você deve ir novamente até Hora e Idioma >> Idioma e Região e clicar em Opções de idioma, após isso em Teclados instalados clicar em Adicionar um teclado e selecionar o Português (Brasil ABNT).
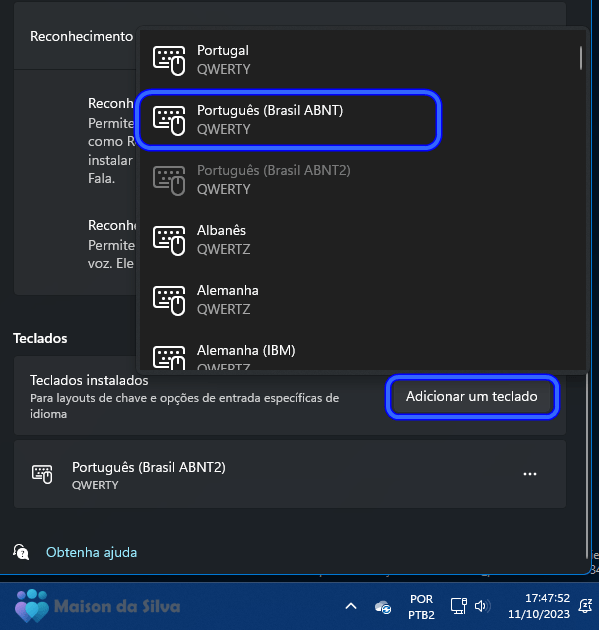
Após adicionar, clique nos três (3) pontos e clique em Remover no Layout de teclado recém-instalado.
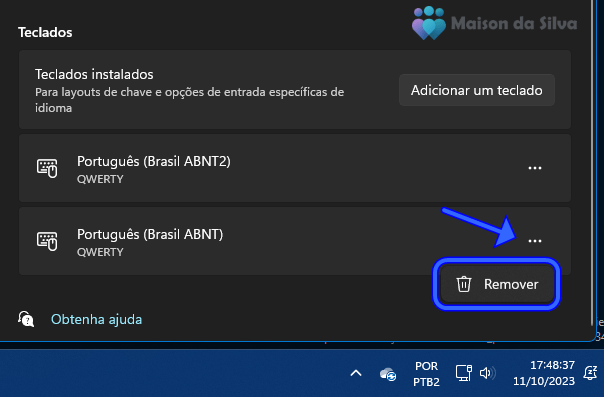
Feito isso o Layout deve sumir novamente como antes, caso ocorra novas atualizações faça o mesmo processo novamente, a fim de resolver.
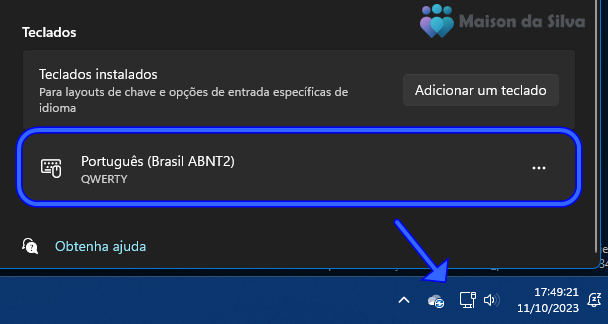
Não recomendo que mexa no registro para remover isso, e sim relate no Hub de Feedback uma opção para remover nestes links abaixo:
Opção para ocultar o Layout do Teclado da barra de tarefas do Windows 11
Option to hide the Keyboard Layout from the Windows 11 Taskbar
Esperamos que este tutorial tenha sido útil. Deixe nos comentários se você tem outras dicas para personalizar o teclado no Windows 11!

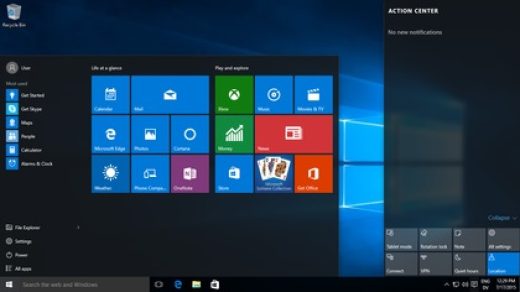
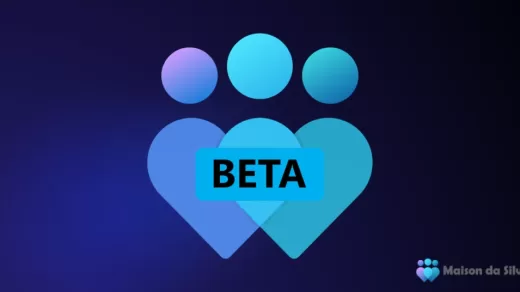
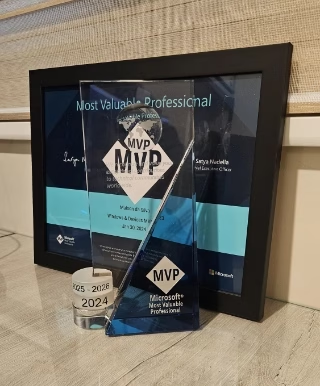




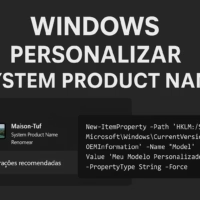
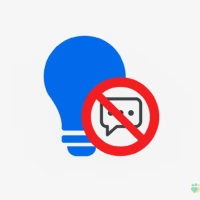
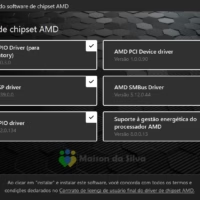
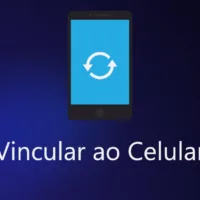
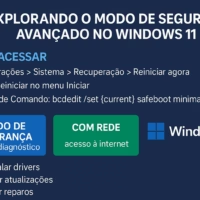
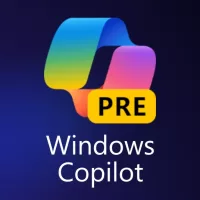














Eu só tenho um layout de teclado instalado (POR PTB2) e mesmo assim aparecem na barra de tarefas as opções POR PTB e POR PTB2. Queria remover isto.
Adicione novamente o segundo layout e remova novamente que deve resolver.
Obrigado
Olá! Agradeço pela resposta.
Eu consegui me livrar do ícone na barra de tarefas selecionando configurações / hora e idioma / idioma e região / digitação / configuração avançada de teclado / [x] Usar a barra de idioma da área de trabalho quando estiver disponível.
Logo abaixo marquei também em “Opções da barra de idioma” a opção [x] Oculta. Dessa forma o ícone desapareceu e espero não vê-lo mais!
Sim, essa opção também a oculta, porém dependendo do Update ela pode voltar!
Se possível vote neste comentário para ganhar mais votos que está relacionado a resolver esse problema
https://aka.ms/AAktfgn
Ou na coleção dele https://aka.ms/AAjpd0w
Com isso esse problema pode ser resolvido diretamente no sistema!
Obrigado pela visita!
Funcionou. Estou em fase de avaliação. Toda vez que atualiza eu tenho que ficar adicionando e removendo teclado pra tirar o ícone. Espero que este funcione. Obrigado
Olá, se possível vote no Hub de comentário neste pedido, para ocultar, pois, o último voto foi há 4 meses!
“O Windows 11 não tem a capacidade de ocultar o indicador de entrada na barra de tarefas – quero ocultá-lo. Traga esta opção de volta”
https://aka.ms/AAos51l
Obrigado pelo comentário!
Aqui a opção de remover está cinza (desativada). Não consigo mandar no meu próprio computador.
Que show! Funcionou certinho por aqui. Obrigada pela dica compartilhada!!!
Obrigado pela visita e comentário Christianne Fontes, volte sempre 🙂
a segunda opção de adicionar e remover deu certo, valeu amigo, você é um amigo!!