O Windows 11 oferece suporte à proteção da Autoridade de Segurança Local para impedir que invasores obtenham acesso não autorizado ao seu sistema. Nesta postagem, discutiremos como resolver A Proteção da Autoridade de Segurança Local (LSA) está desativada mesmo ativada no Windows 11 mesmo após uma reinicialização ainda exibe Esta alteração requer a reinicialização do dispositivo.
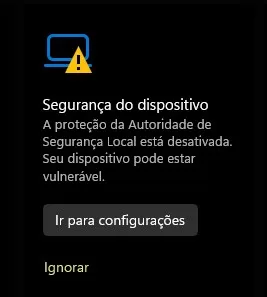

Solução 1
1. Abra o Prompt de Comando como Admin.
2. Cole os dois comandos um a um e pressione a tecla Enter após cada um:
reg add "HKLM\SYSTEM\CurrentControlSet\Control\Lsa" /v "RunAsPPL" /t REG_DWORD /d 2 /f
reg add "HKLM\SYSTEM\CurrentControlSet\Control\Lsa" /v "RunAsPPLBoot" /t REG_DWORD /d 2 /f
Depois que esses comandos forem concluídos com êxito, você poderá fechar o prompt de comando e reiniciar para confirmar que o problema foi resolvido.
Solução 2
Você pode resolver usando o Editor de Política de Grupo Local (Não se aplica para Windows 11 Home)
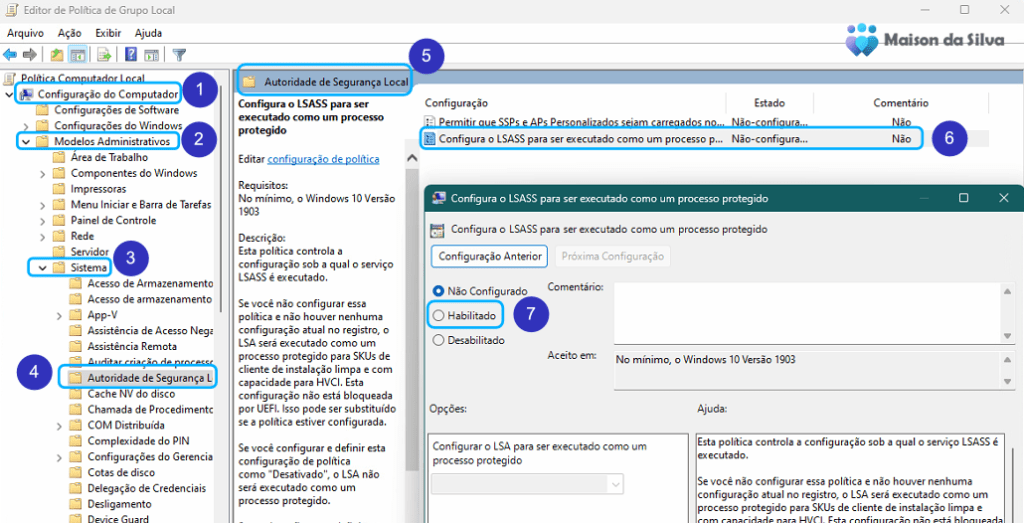
Abra o Editor de Política de Grupo Local executando Win + R e digite gpedit.msc
Na janela do Editor de Política de Grupo Local, navegue pelo caminho:
Configuração do Computador\Modelos Administrativos\Sistema\Autoridade de Segurança LocalNo painel direito, clique duas vezes na política ‘Configurar LSASS para ser executado como um processo protegido’.
Na janela de configuração da política, selecione a opção Habilitado.
Em seguida, clique na lista suspensa em Configurar LSA para ser executado como um processo protegido e selecione Habilitado com bloqueio UEFI.
Solução 3
Para resolver esse aviso da Proteção da Autoridade de Segurança Local (LSA) usando o Editor do Registro, execute estas etapas:
Importante sempre faça backup do seu registro, pois não somos responsáveis por qualquer alteração!
Pressione a combinação de teclas Win+R e digite regedit na caixa de diálogo Executar.
Pressione a tecla Enter e Clique em Sim no prompt do UAC (Controle de Conta de Usuário).
No Editor do Registro, navegue até o seguinte caminho:
Computador\HKEY_LOCAL_MACHINE\SYSTEM\CurrentControlSet\Control\Lsa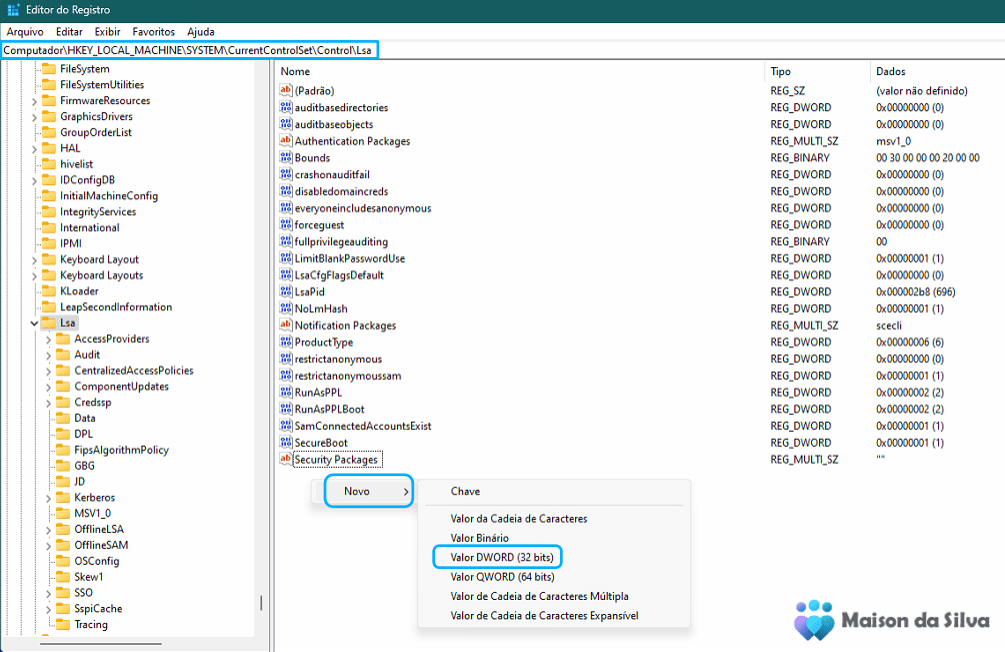
No Painel Direito, clique duas vezes em RunAsPPL e altere os dados do valor para 2 e clique em OK (caso o seu esteja com valor 1 se RunAsPPL não exista crie um valor e defina como 2).
Além disso também crie um Novo Valor Binário como Valor DWORD (32bit) e nomeie-o para RunAsPPLBoot e defina como 2 e clique em OK, após isso Reinicie o PC. Isso deve resolver seu problema!
Caso deseje, deixo aqui o link do meu OneDrive com um .reg com as duas chaves nos valores corretos, bastando apenas abrir e mesclar, porém sempre faça um backup do seu registro antes!
Solução 4
Download Aqui e conteúdo do arquivo .reg abaixo!
Windows Registry Editor Version 5.00
[HKEY_LOCAL_MACHINE\SYSTEM\CurrentControlSet\Control\Lsa]
"RunAsPPL"=dword:00000002
"RunAsPPLBoot"=dword:00000002Seu problema deve ser resolvido!

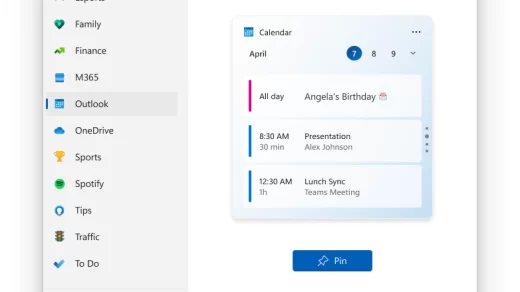
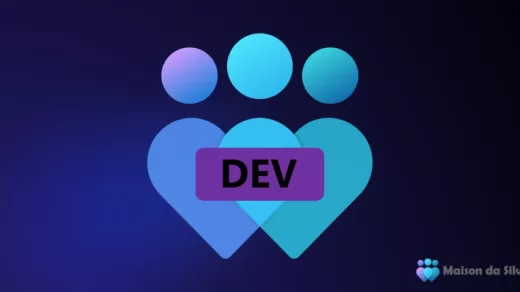
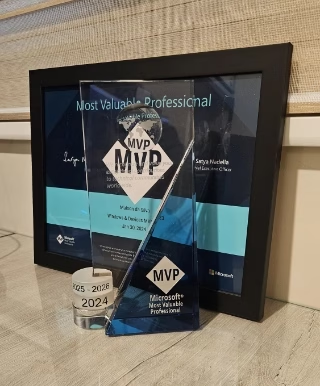




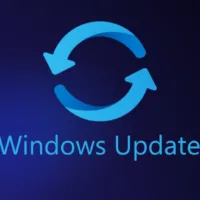



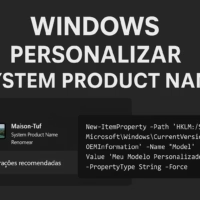
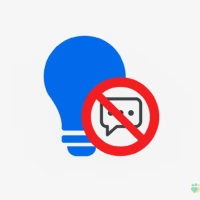
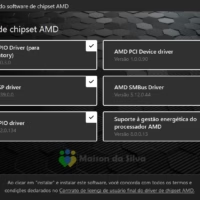










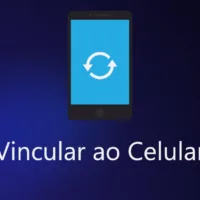





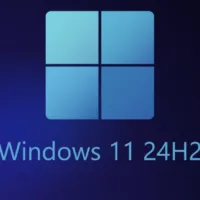

poderia colocar prints de como faço isso?
Olá, Laura, tudo bom?
Você pode baixar o arquivo que deixei no link e executar o mesmo com isso deve resolver seu problema, mas antes reinicie seu computador!
Obrigado
é só copiar os tais comandos e depois reiniciar após terminar né?
Você pode baixar o arquivo no final da página e abrir ele com isso deve pedir para mesclar, após isso reinicie seu computador e o problema deve ser resolvido!
Obrigado
como eu crio esse valor binário, eu não sei moço?
Acabei de subir uma nova imagem explicando como criar, atualize a página e veja se dessa forma ficou mais fácil para você!
Obrigado
Perfeito. Obrigado!
Obrigado pela visita!
Sensacional! Funcionou direitinho! Tava me incomodando bastante, hahaha!
Sabe nos dizer Maison por que isso está acontecendo?
É um bug onde o Windows acaba não criando um registro após a reinicialização!
O bom disso é que o Time do Windows já está ciente e já resolveu na compilação Canary!
Temos um grupo no telegram caso deseje participar o link está no topo do site! https://t.me/windowsinsiderbr
Em pouco tempo devemos ver uma solução oficial!
Obrigado pela visita!
A solução 1 funcionou, mas fiquei curioso para tentar entender o que fazem estes dois comandos. Pode explicar?
O primeiro cria um valor com sentando-se como 2, se o já existe ele atualiza do valor 1 para 2, o segundo faz a mesma coisa. Basicamente era para ser criado quando o Windows for reiniciado e por algum motivo não é criado!
Obrigado
muito bom. resolveu rápido! obrigado pela dica e se possível, mantenha o site. De muita utilidade. Parabéns
Olá, temos um Bot no telegram que informa sobre as novas postagens caso deseja participar segue o link! https://t.me/windowsinsiderbr
Obrigado pela visita!
Deu boa de primeira, obrigado!
fiz o primeiro passo com o (cmd)e reiniciei o sistema funcionou de primeira obg