Você já se deparou com a mensagem “Você inseriu o PIN incorreto muitas vezes” no Windows 11? Se sim, você sabe o quão irritante pode ser lidar com esse problema. Felizmente, existem várias correções que você pode tentar para corrigir o erro do PIN do Windows 11.
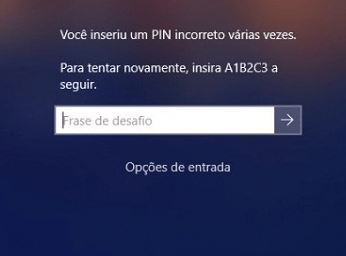
Correção 1. Faça login com sua Conta da Microsoft em vez disso
Uma das soluções para o problema do PIN do Windows é fazer login com sua Conta da Microsoft. Isso pode ser feito selecionando “Senha” na tela de login e inserindo a senha da sua conta Microsoft. Isso ajudará você a contornar o problema e acessar seu dispositivo.
Correção 2. Restaure seu sistema para o “estágio anterior” do problema
Se o erro do PIN do Windows for causado por uma falha na instalação ou corrupção de dados, uma opção é usar a Restauração do Sistema. Isso ajuda a restaurar seu dispositivo para o funcionamento adequado sem precisar reinstalar o sistema operacional. Certifique-se de que já tenha gerado um ponto de restauração do sistema antes de executar essa solução.
Correção 3. Remova o PIN antigo e crie um novo para corrigir “Você inseriu o PIN incorreto muitas vezes”
Outra solução é remover o PIN antigo e criar um novo. Para fazer isso, vá para “Configurações”, abra “Contas”, selecione “Opções de entrada” e clique em “PIN (Windows Hello)”. Em seguida, clique em “Remover”, digite sua senha da Conta da Microsoft, reinicie o dispositivo e crie um novo PIN.
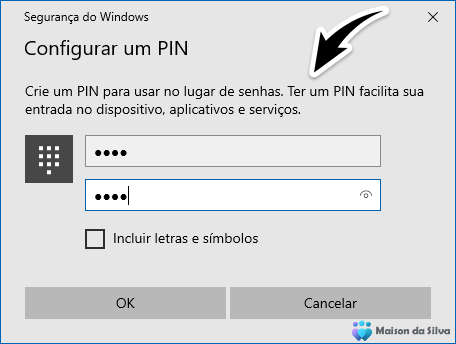
Correção 4. Solucione problemas com uma conta de administrador usando o Prompt de Comando
Se o erro persistir, uma opção é usar o Prompt de Comando para solucionar problemas com uma conta de administrador. Para isso, pressione e segure a tecla Shift na tela de login do Windows e reinicie o dispositivo. Selecione “Solucionar Problemas”, “Opções Avançadas” e “Prompt de Comando”. Digite “net user administrator /active:yes” e reinicie o dispositivo. Em seguida, abra o Painel de Controle, vá para “Contas de Usuário” e depois “Gerenciar Contas”. Copie os arquivos do disco C (Nome_de_Usuário_antigo) para o novo perfil de usuário.
Correção 5. Limpar o TPM e adicionar um novo PIN
Outra solução é limpar o TPM e adicionar um novo PIN. Abra as “Configurações”, escolha “Sistema” e “Recuperação”. Ao lado de “Inicialização avançada”, selecione “Reiniciar agora”. Quando o dispositivo reiniciar, clique em “Solução de problemas”, “Opções avançadas” e “Configurações do firmware UEFI”. Na BIOS, clique na guia “Segurança” e clique em “Limpar TPM”. Em seguida, reinicie o dispositivo e adicione um novo PIN usando o Windows Hello.
Correção 6. Desative o Windows Hello
Se o Windows Hello estiver configurado no seu dispositivo, ele pode estar causando conflitos com o PIN do Windows. Para resolver o problema, você pode desativar o Windows Hello seguindo estas etapas:
Abra as Configurações.
Clique em Contas e selecione Opções de entrada.
Clique em Windows Hello e selecione Desativar.
Reinicie o dispositivo e tente definir um novo PIN.
Correção 7. Atualize seus drivers de hardware
Problemas com drivers de hardware podem causar problemas com o PIN do Windows. Para atualizar seus drivers de hardware e corrigir o problema, siga estas etapas:
Pressione as teclas “Windows + X” e selecione Gerenciador de Dispositivos.
Clique com o botão direito do mouse no dispositivo com um ponto de exclamação amarelo e selecione Atualizar Driver.
Selecione “Procurar software de driver no computador” e selecione “Deixe-me escolher em uma lista de drivers disponíveis no meu computador”.
Selecione o driver que deseja instalar e clique em Avançar.
Correção 8. Verifique seu anti-vírus
Se você tiver um software antivírus instalado no seu dispositivo, ele pode estar causando problemas com o PIN do Windows. Tente desativar temporariamente o seu software antivírus e veja se isso resolve o problema. Se funcionar, considere alterar as configurações do seu antivírus para permitir o uso do PIN do Windows.
Esperamos que essas soluções possam ajudá-lo a corrigir o problema “Você inseriu o PIN incorreto muitas vezes” no Windows 11 e permitir que você volte a usar seu dispositivo sem problemas.

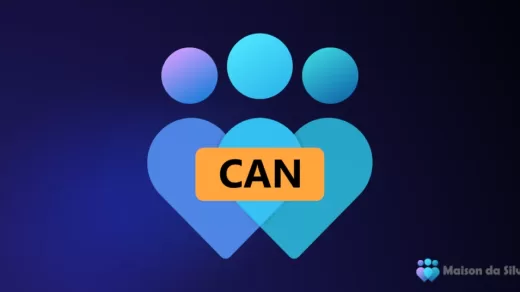
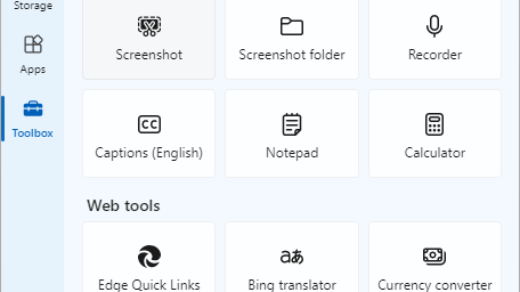
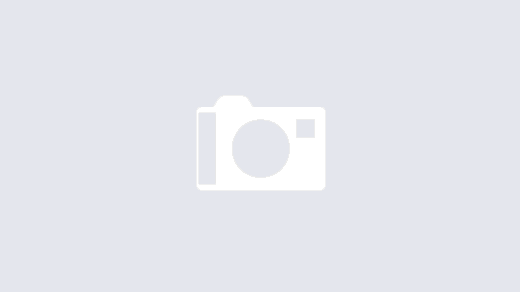
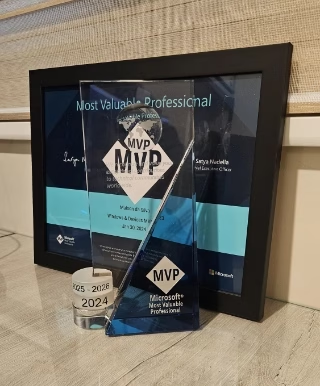




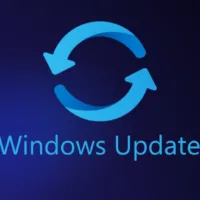



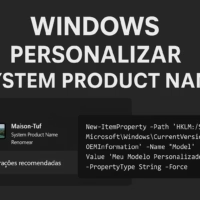
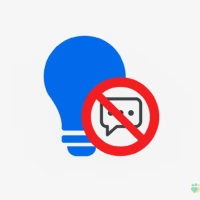
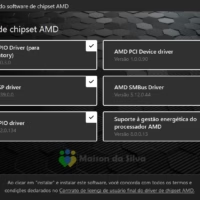










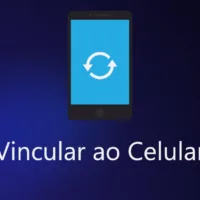





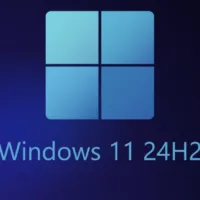

Muito bom