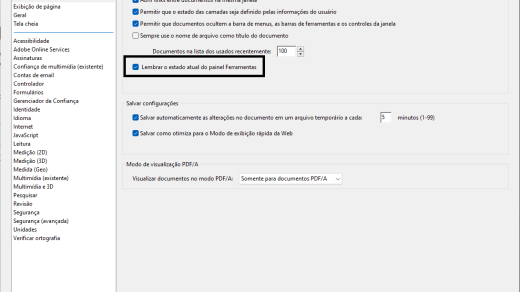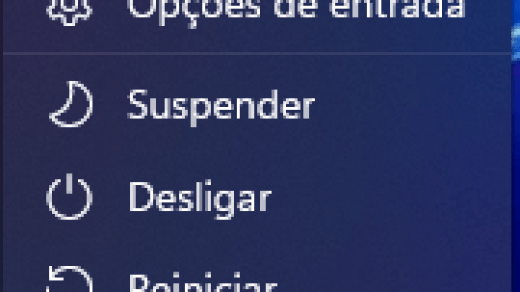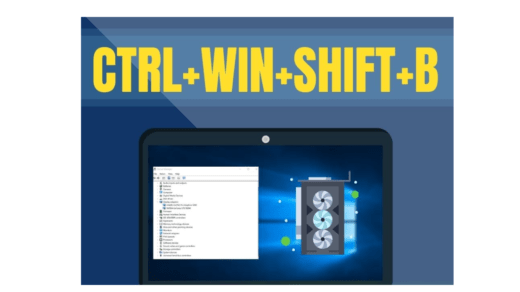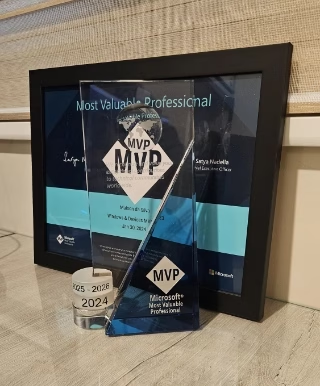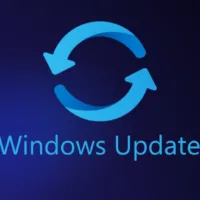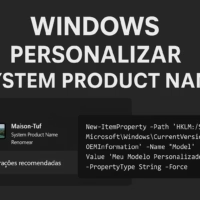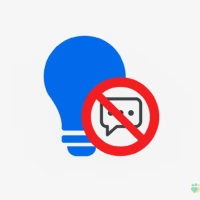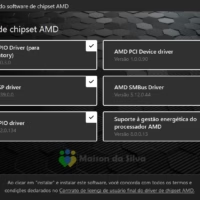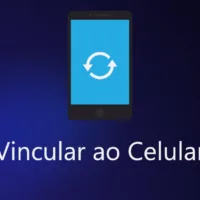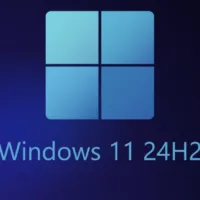Às vezes, é necessário desligar um computador local ou remotamente ou automatizar o processo de desligamento. O PowerShell oferece uma maneira eficiente de realizar essa tarefa usando o comando Stop-Computer.
No meu caso eu precisei usar esse comando para desligar o meu computador que está com a Build do programa Windows Insider Windows 11 Insider Preview Build 26080 no Canal Canary e Dev.
Voce pode usar o comando shutdown -t 0 -s ou baixar o atalho abaixo que criamos para fazer isso.
ou o comando abaixo:
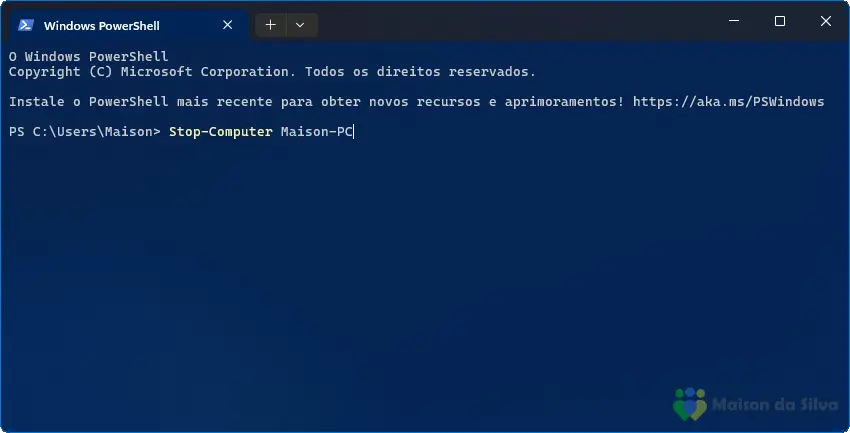
Passo a passo:
- Abrindo o PowerShell ou Terminal do Windows:
- Para abrir pressione
Win + Xe escolha “Terminal” ou “Windows PowerShell” ou “(Administrador)” para abrir com privilégios elevados. - Além disso voce pode usar também
Win + R, digitewte pressione Enter para abrir o Terminal.
- Para abrir pressione
- Comando
Stop-Computer: Para desligar um computador remoto, utilize o seguinte comando no PowerShell ou Terminal do Windows:Stop-Computer Nome-do-ComputadorSubstituaNome-do-Computadorpelo nome do computador que você deseja desligar. - Opções Adicionais:
-Force: Força o desligamento do computador sem pedir confirmação.-Credential: Permite especificar credenciais de usuário, caso você precise de permissões diferentes.
- Confirmação: Após executar o comando, o computador será desligado. Certifique-se de salvar o trabalho e fechar todos os programas antes de executar o comando.
- Execução Remota: Se estiver desligando um computador em sua rede local remotamente, verifique se o PowerShell remoto está habilitado no computador de destino e se há permissões de rede para executar comandos remotamente.
Cuidado: Desligar um computador pode interromper o trabalho em andamento de outros usuários. Certifique-se de comunicar o desligamento aos usuários afetados e use essa funcionalidade com responsabilidade.
🔗 Referências:
Experimente o comando Stop-Computer no PowerShell ou Terminal do Windows para desligar computadores locais e remotamente de forma rápida e eficiente!